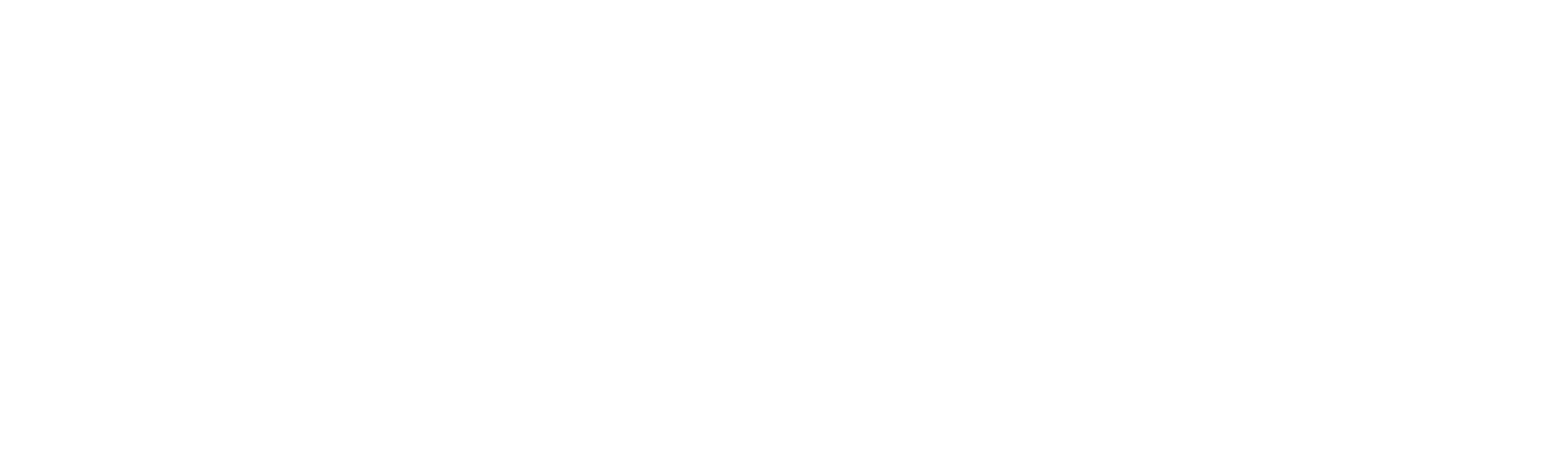Functionality & Options
An overview of the key functionality & options offered by Smart Checkout.
Styling & design
Add your brand logo
We would highly recommend you show your company logo on your Smart Checkout payment pages in order to increase customer recognition and trust, thus improving conversion. You can insert your company logo while creating a payment source for Smart Checkout.
You can also change or update this logo at any time, for any given payment source. To do this, please see our adding your brand logo tutorial for a step-by-step guide.
Add your brand color
You can also add your preferred brand color to your Smart Checkout payment pages in the form of a URL parameter. Please see the specify brand color section of our Smart Checkout Integration guide for further information.
Display a cancel button on Smart Checkout
When you activate the cancel button on Smart Checkout, your customers will have the ability to cancel their orders directly from the Smart Checkout. Please see the display a cancel button on Smart Checkout section for further information.
Automatic card logo display
The card logo is displayed once the customer has started entering the card number. For most cards, only two digits are necessary before the card is identified and the card logo is shown. Maestro and Bancontact are exceptions, with three and four digits required respectively before this will occur.
3DS challenge flow
The card issuer may choose to initiate a 3DS (3D Secure) challenge. In such a case, the issuer requires additional customer interaction, either through biometrics, two-factor authentication, or similar methods.
Payment order expiry
If the customer is unable to make a payment because the checkout process has expired, then the customer should go back the merchant store and restart the checkout process. The paymentTimeout parameter can be used to set the expiry time when creating a payment order
Get Support
If you would like to integrate with Viva, or if you have any queries about our products and solutions, please see our Contact & Support page to see how we can help!