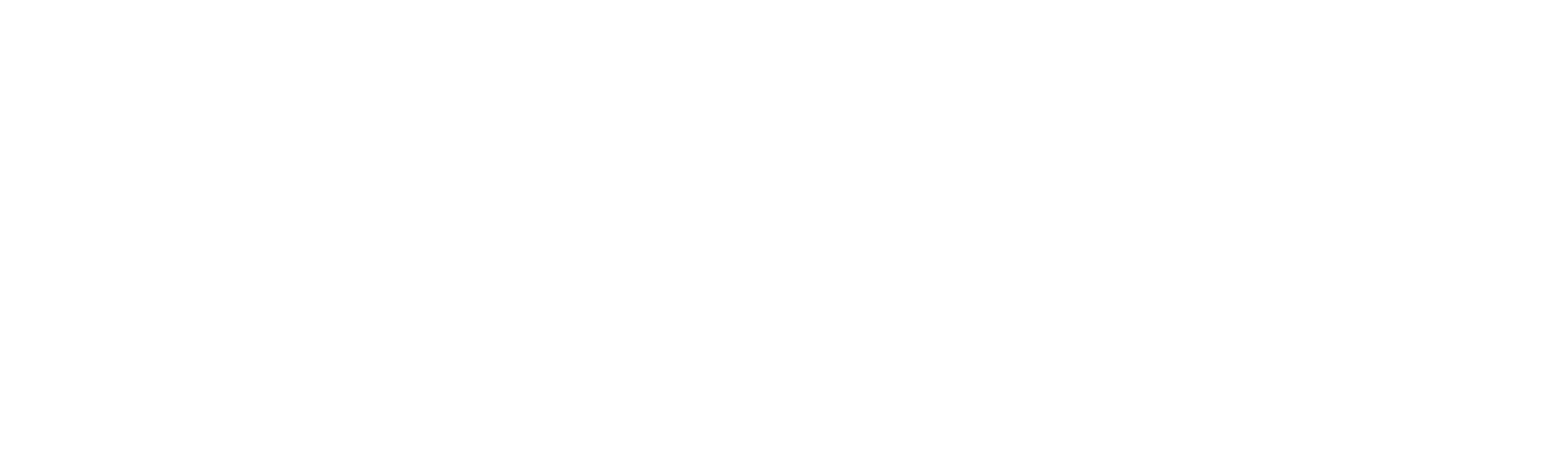Configure Account Debit Cards
How to configure account debit cards in the viva banking app.
Overview
Viva offers three types of merchant debit cards:
- Company debit cards – these are traditional ‘business cards’, tied to the Viva merchant account
- Employee debit cards – these are cards issues to individual employees
- Personal debit cards – these are for personal Viva accounts (Greece only)
Creating & ordering cards
Company debit cards
These cards are tied to the ‘blue’ Viva merchant account and use funds from your Primary wallet. They can be either physical or digital.
You can order (for physical) or create (for digital) company debit cards from the right-hand side of the main Dashboard:
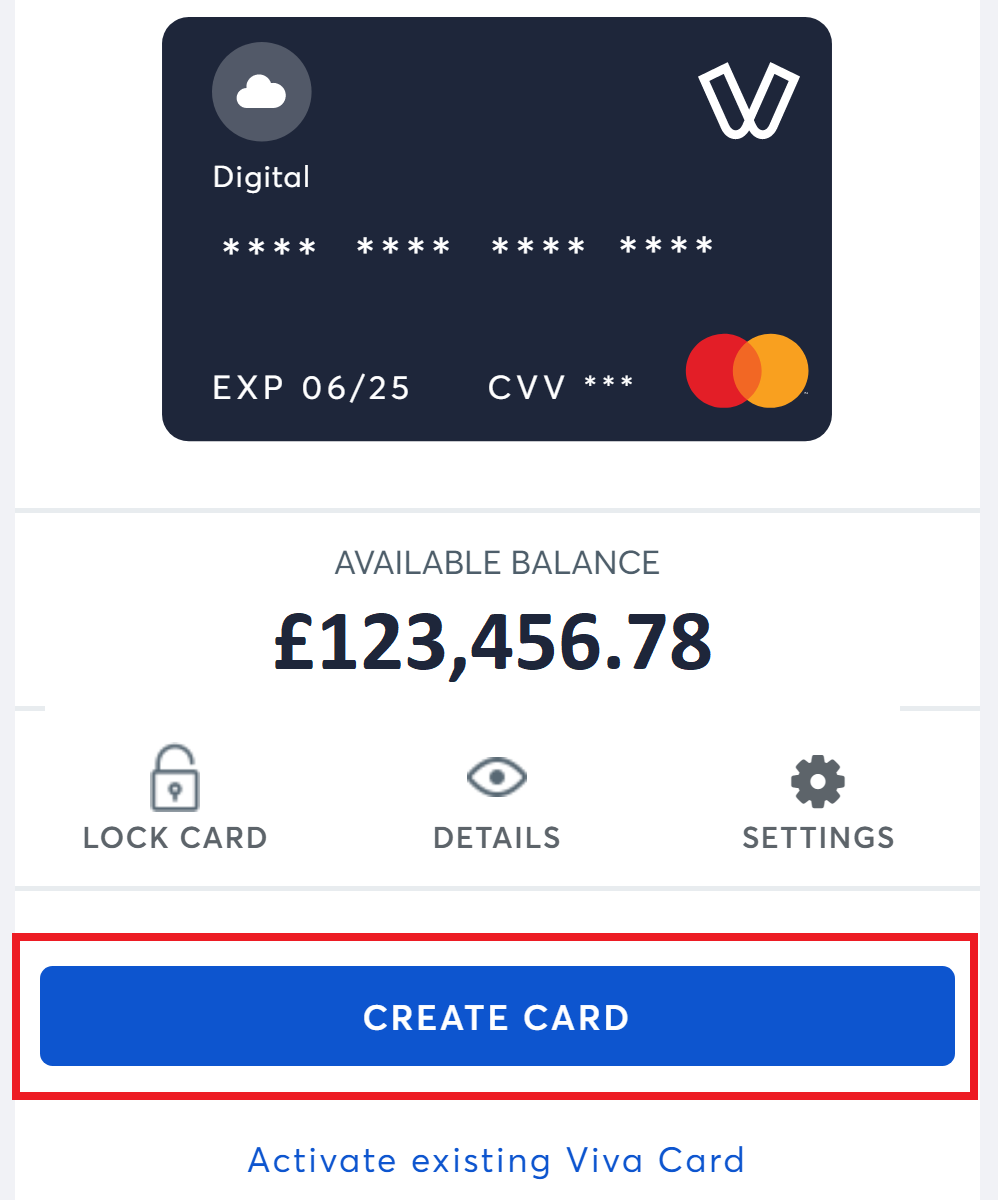
After clicking on the ‘Create Card’ button, you will see two options – Digital and Physical:
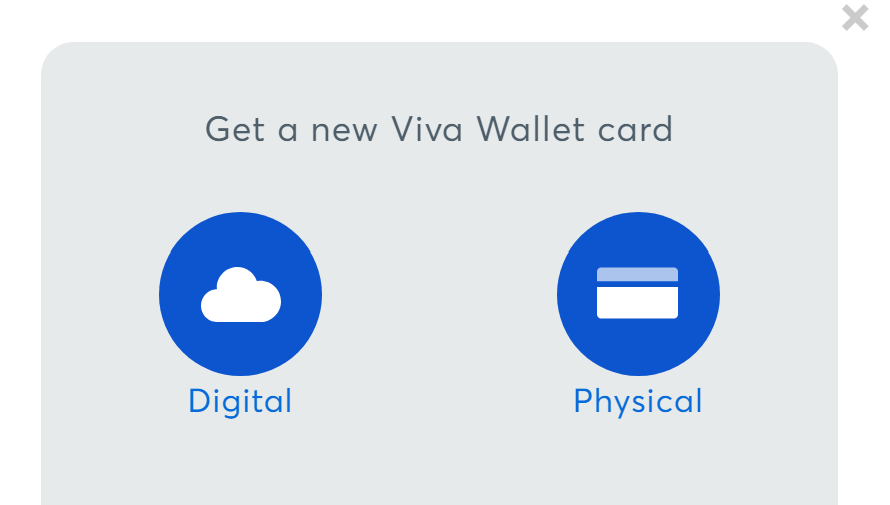
Clicking on Digital takes you to the creation screen. Here, you can create your new card instantly:
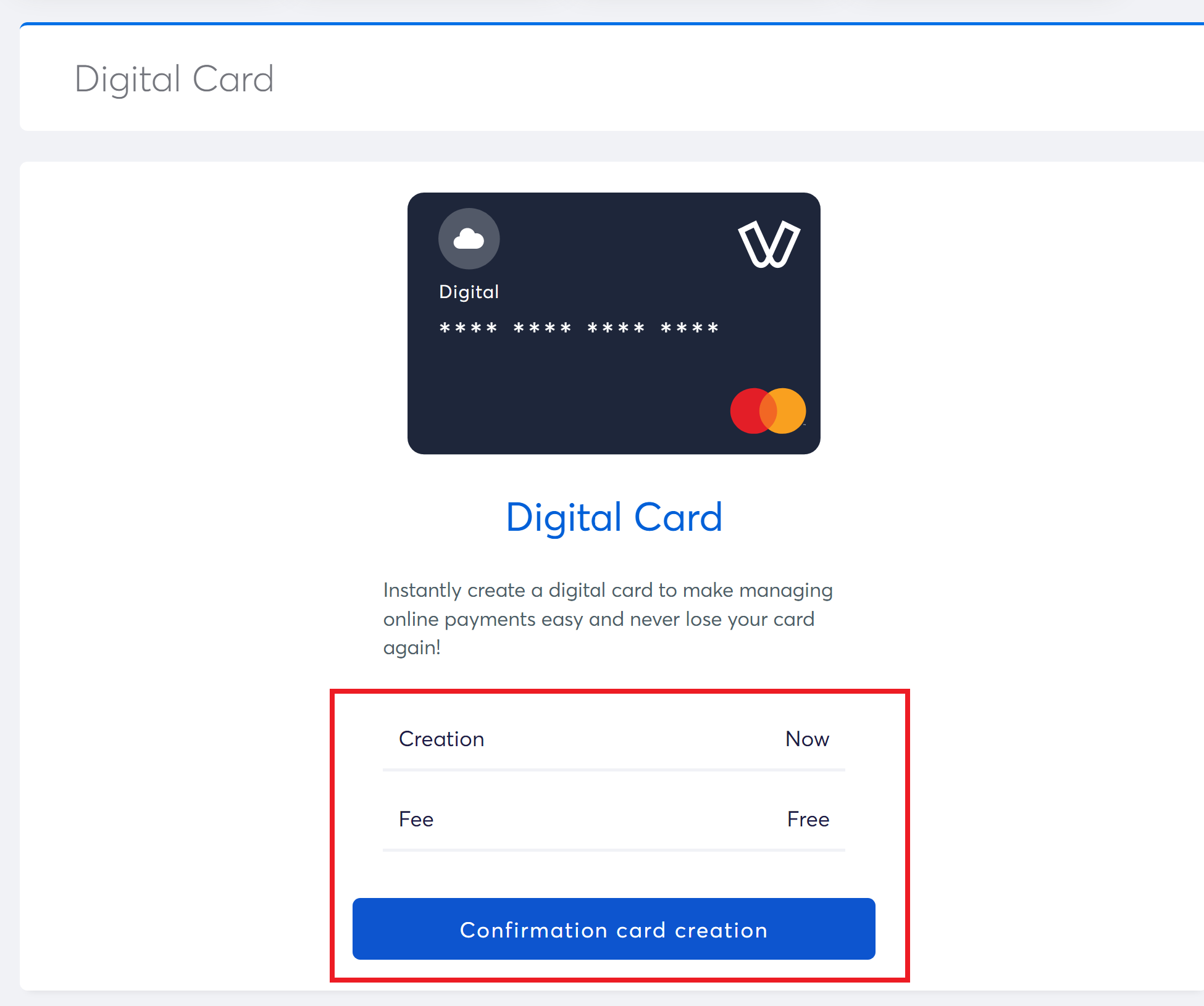
Alternatively, clicking on Physical takes you to the order screen. Here, you can select the name to apply to the card, as well as the delivery address:
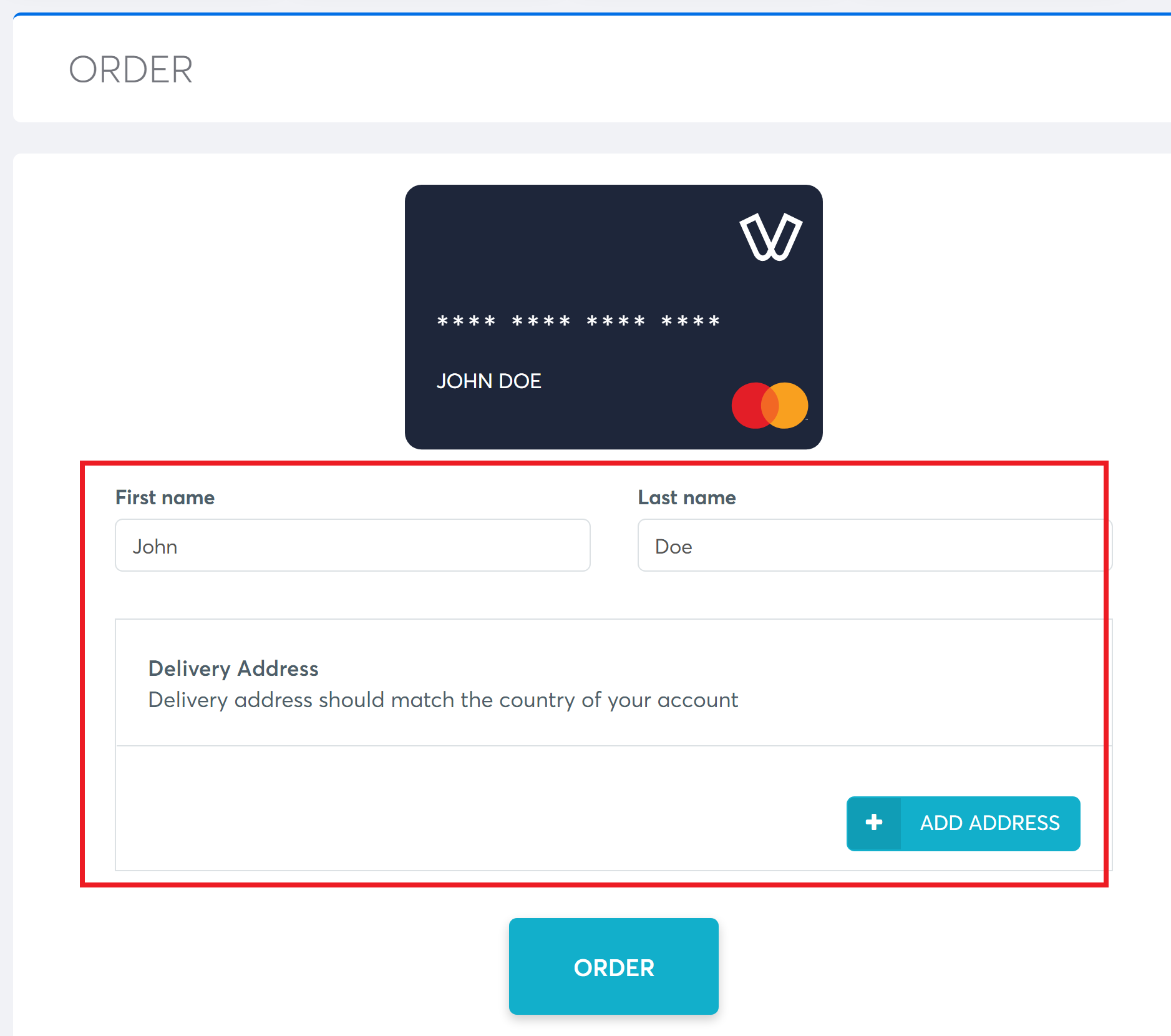
Employee debit cards
These cards are tied to the employee, rather than the account itself. They can be either physical or digital.
You can order (for physical) or create (for digital) employee debit cards from the right-hand side of the main Dashboard, under the ‘Viva Employee Debit’ heading:
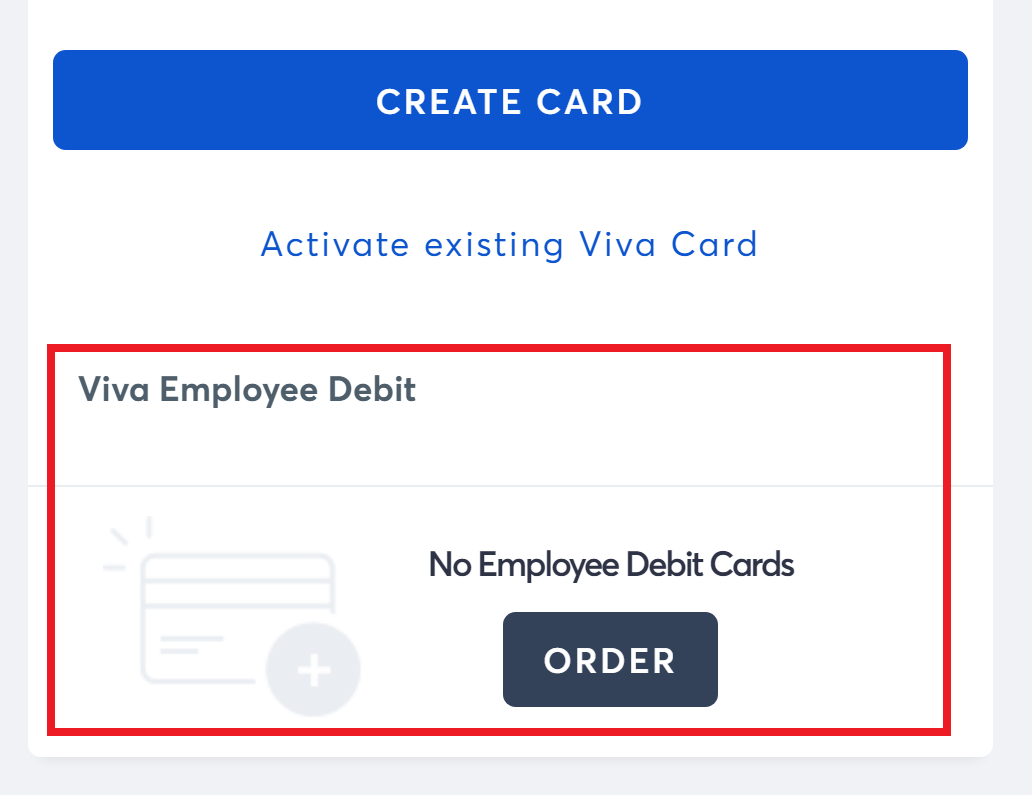
Clicking on the ‘Order’ button takes you to the order screen, in which you choose which employee(s) you wish to order cards for:
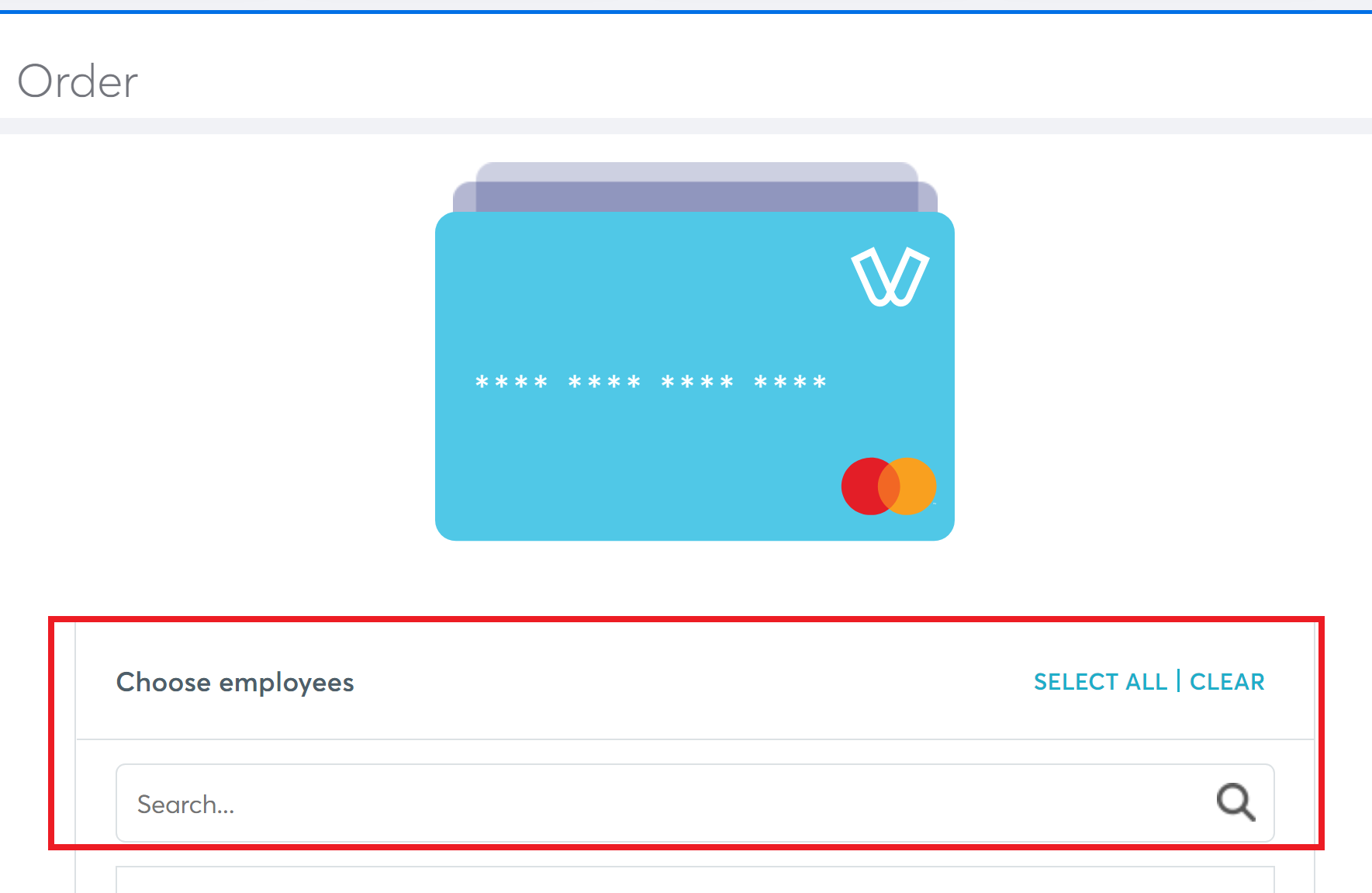
Scrolling down, you then need to select which address(es) to send the cards to, before completing your order:
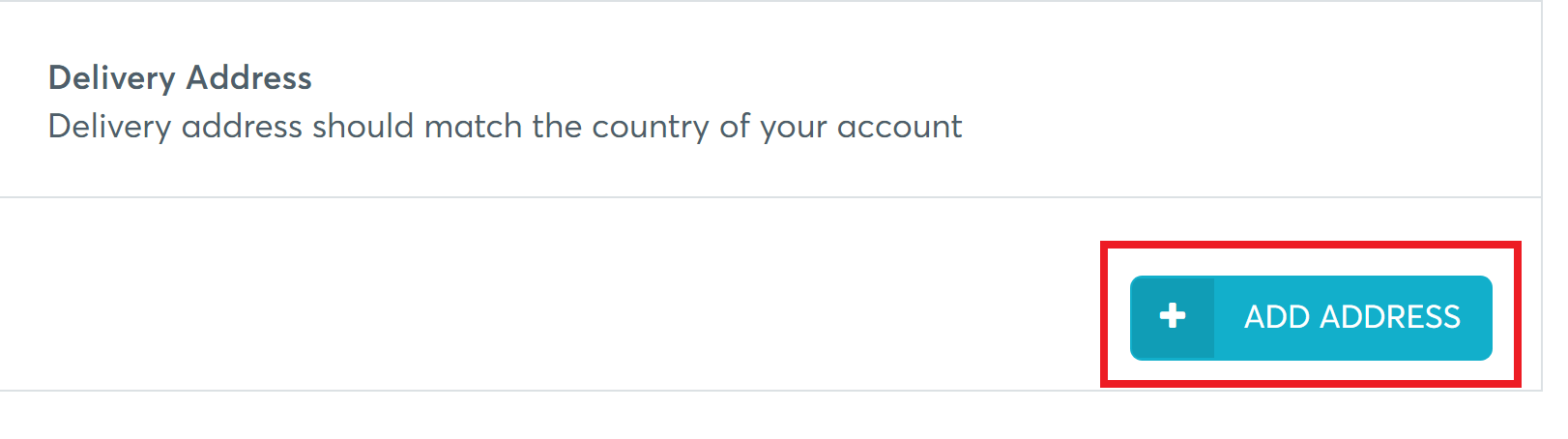
Personal debit cards
These cards are available for ‘orange’ Personal accounts (in Greece only). They can be either physical or digital.
You can order (for physical) or create (for digital) personal debit cards from the right-hand side of the main Dashboard, in the same way as for company debit cards.
Managing Cards
Activating cards (physical only)
Physical cards need to be activated before they can be used. To do this, first click on the ‘Activate Card’ button on the dashboard:
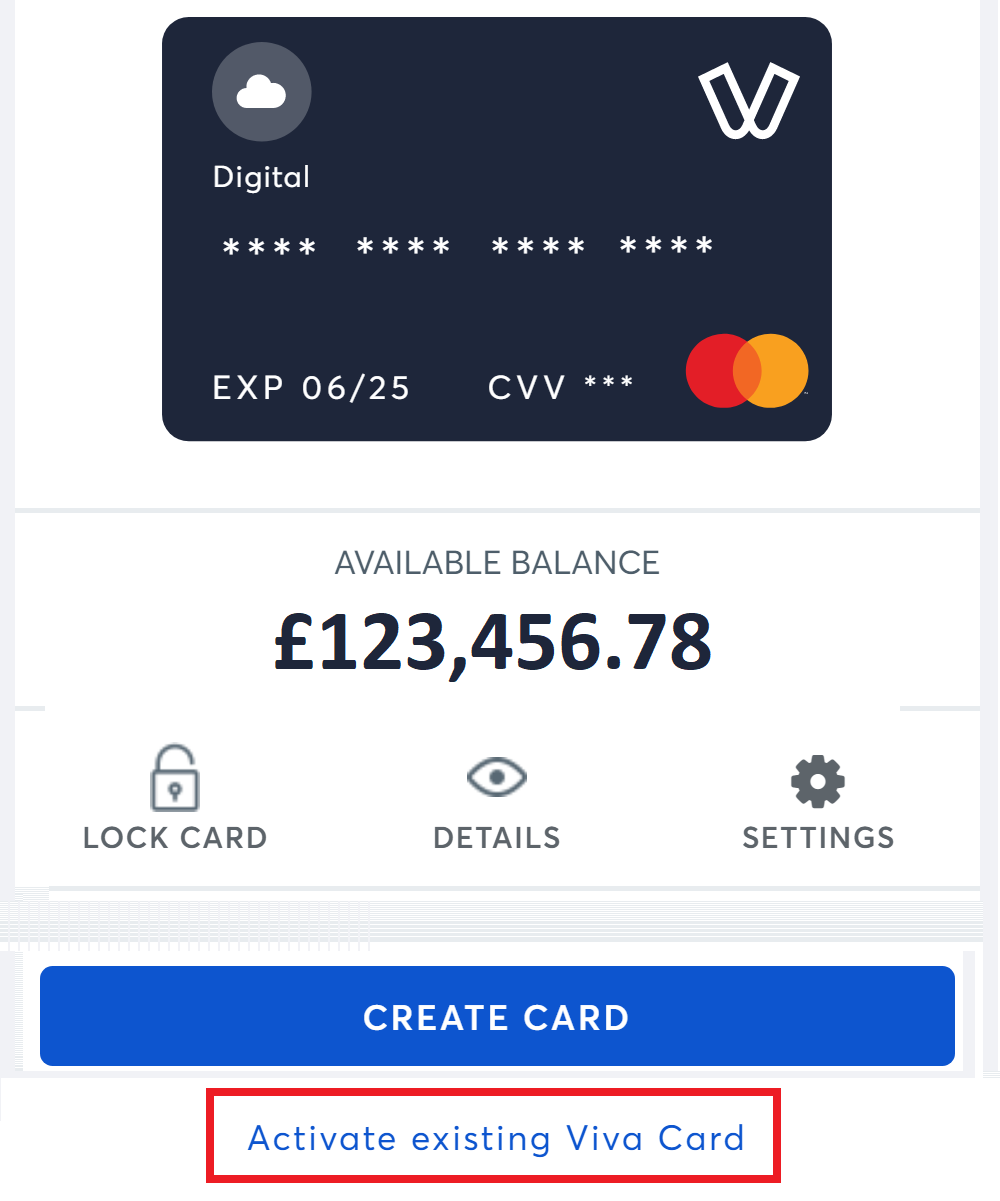
You will then see a pop-up. Here, fill in the last 4 digits of the card number, as well as the Activation Code, which you will have received with the card:
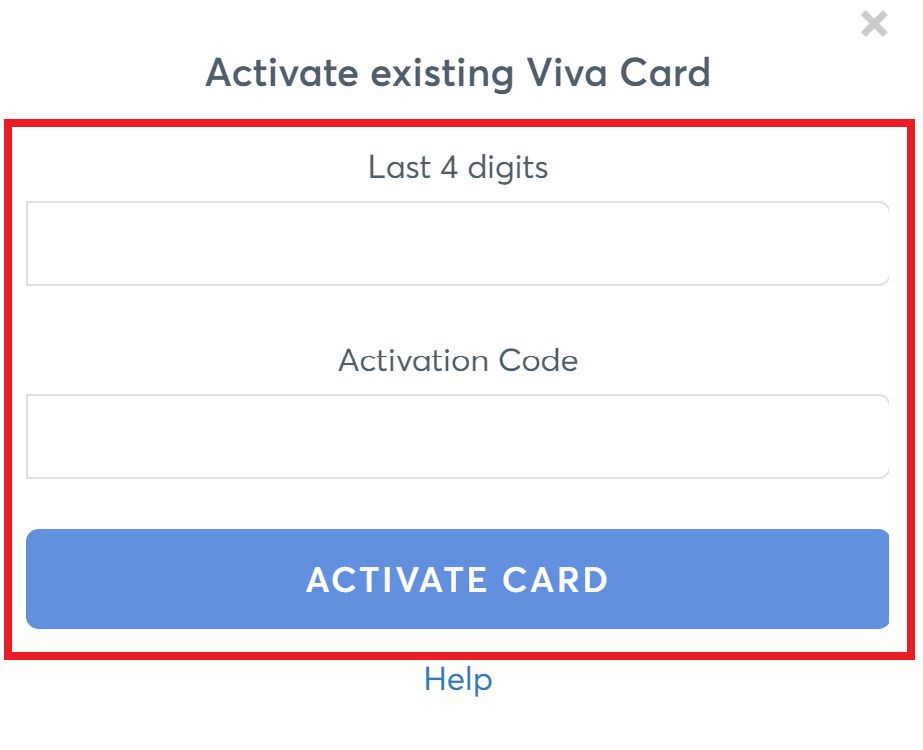
Locking & unlocking cards
Cards can be lock (or unlocked) from the main Dashboard. Simply click on the ‘Lock Card’ button:
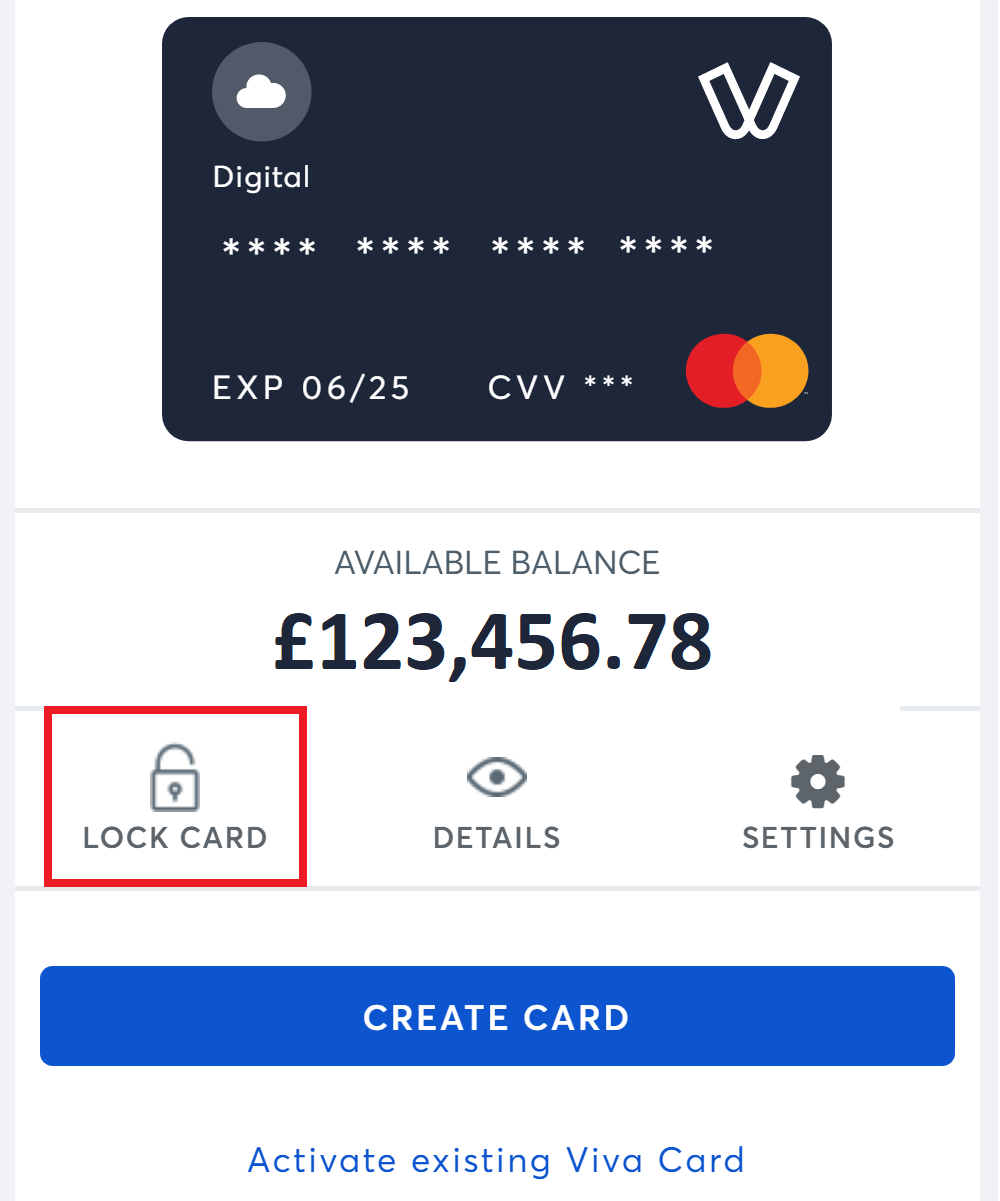
The card will then display a lock symbol and cannot be used until you re-click the ‘Lock Card’ button (now the ‘Unlock Card’ button):
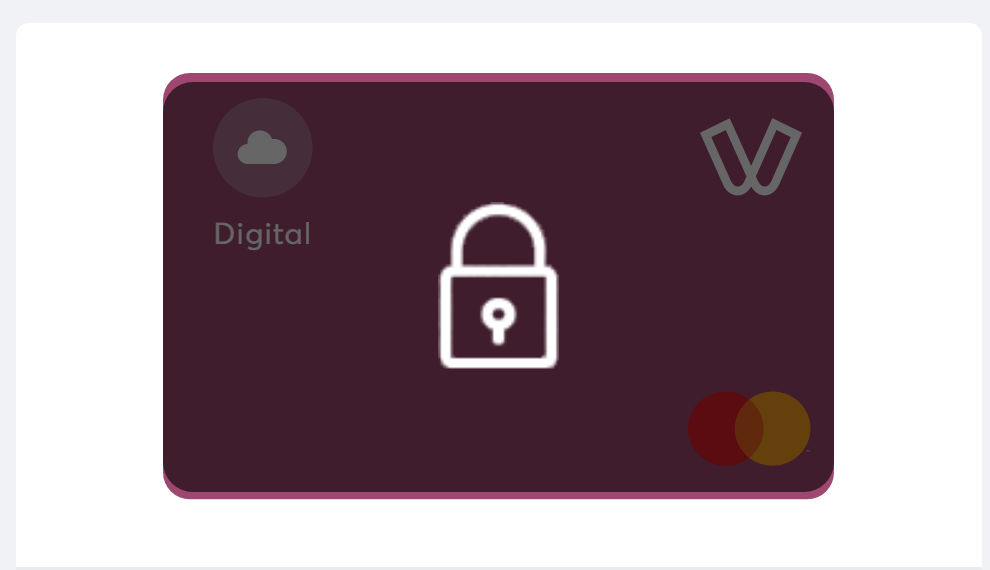
Viewing card details
On the main dashboard, the ‘Details’ button allows you to:
- Display the card’s PIN
- Display the card’s details (the full card number and the CVV)
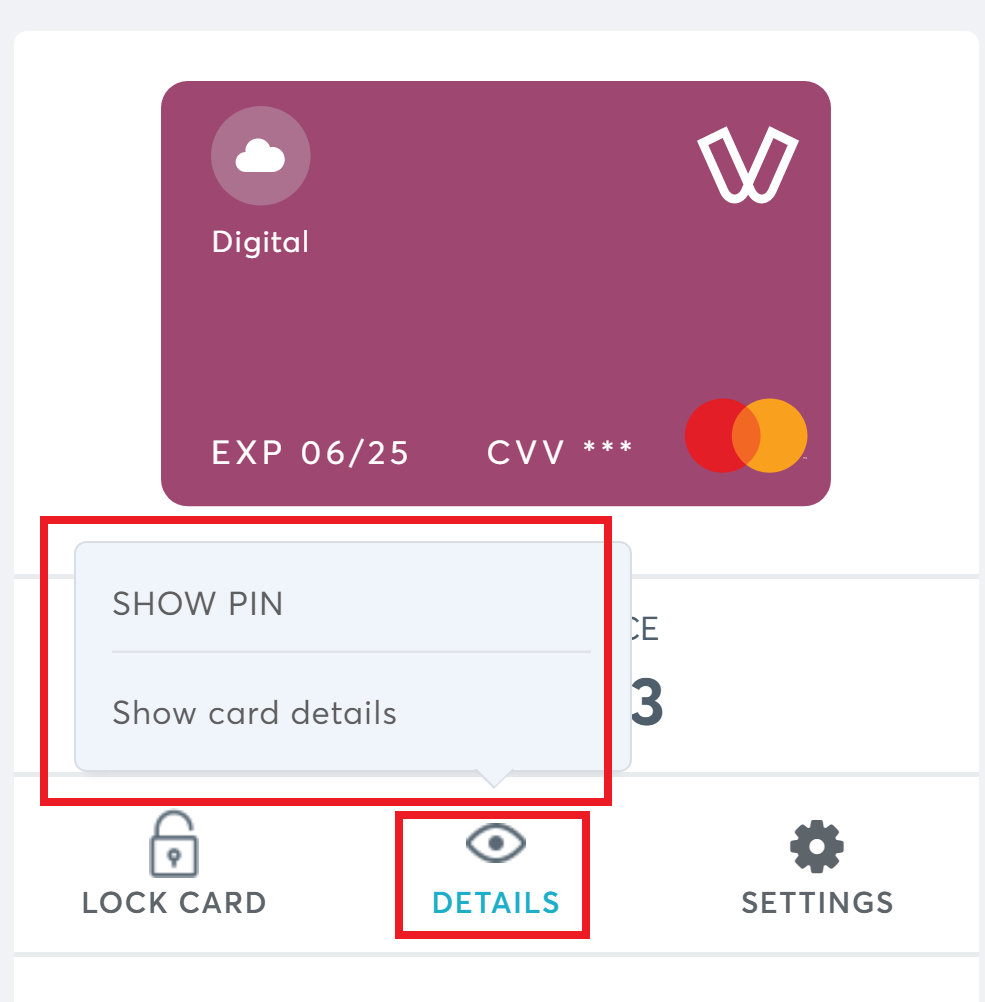
Viewing card settings
On the main dashboard, the ‘Settings’ button allows you to:
- Delete the card from your account
- Show transactions for this card
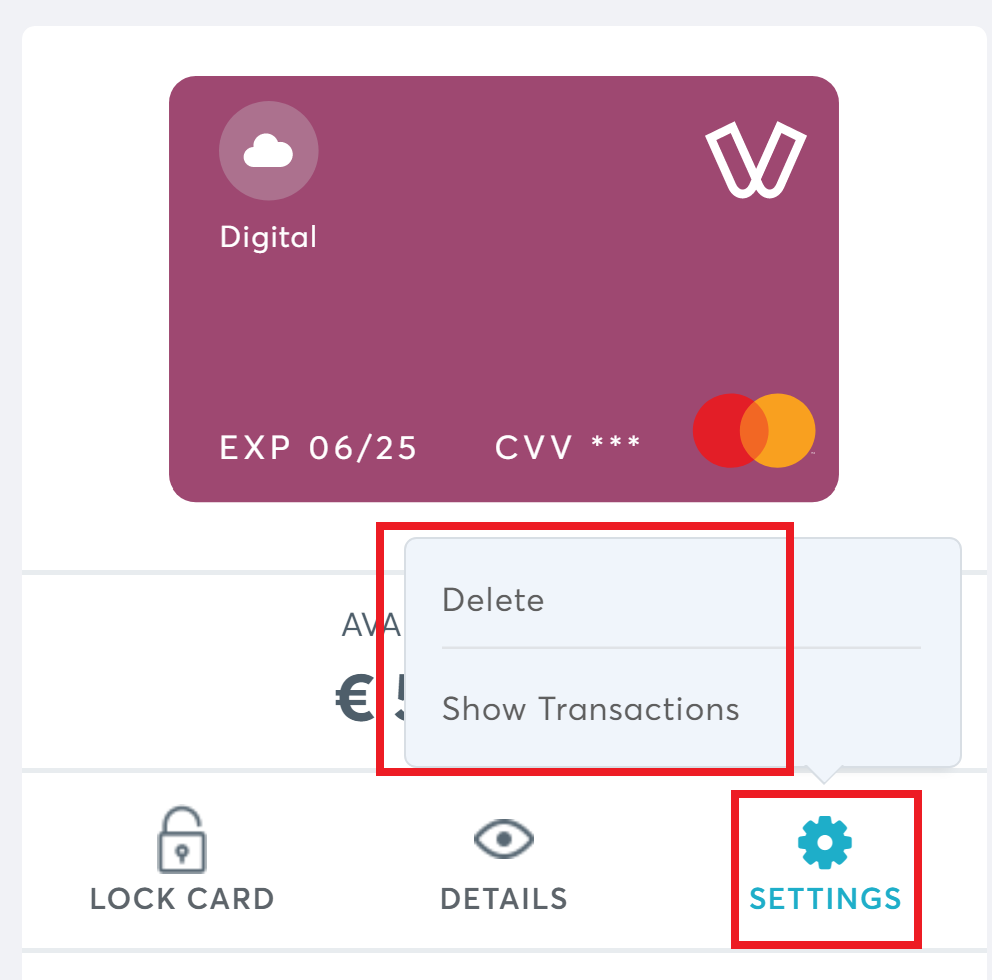
Clicking on the ‘Show Transactions’ option takes you to the card management screen, in which – in addition to being able to view transactions for this card - you can add funds, transfer funds, lock the card and delete the card, as shown below:

Get Support
If you would like to integrate with Viva, or if you have any queries about our products and solutions, please see our Contact & Support page to see how we can help!