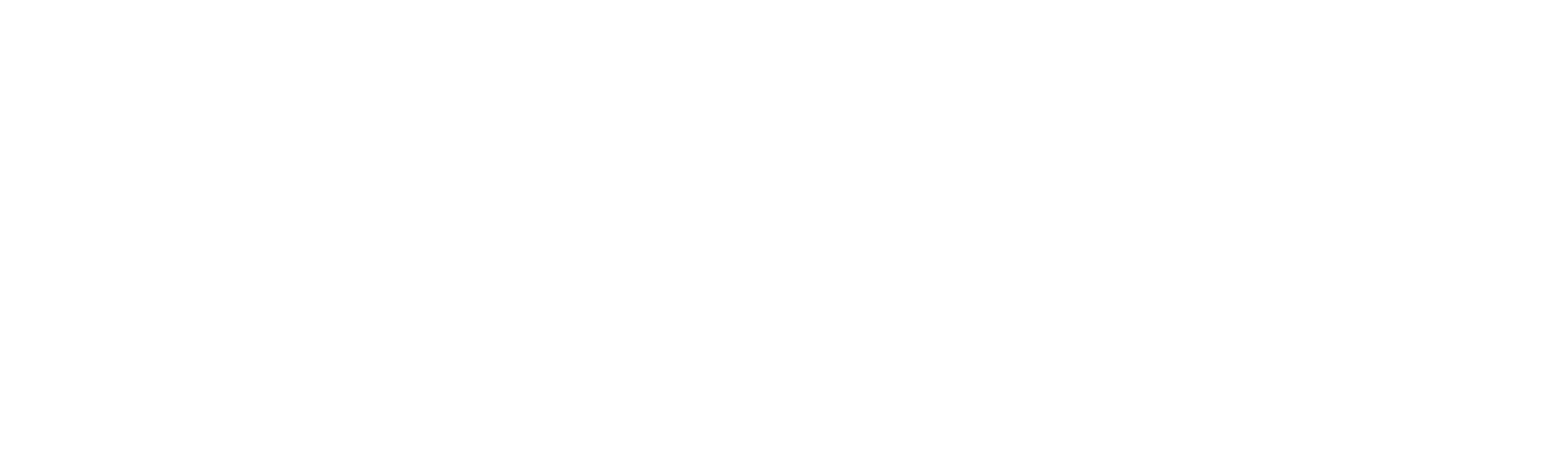Enable/Disable Payment reference
How to enable/disable payment reference in Tap On Phone
Overview
Payment reference functionality on Tap On Phone allows you to add description to help you identify the payment on interface thus connecting useful information per transaction. This can be achieved either by manual entry or by scanning a QR code.
The purpose of this article is to show how to enable/disable Payment reference functionality in the ‘Viva.com Terminal’ application.
Process
Open the ‘Viva.com Terminal’ application and select in the bottom menu the More option:
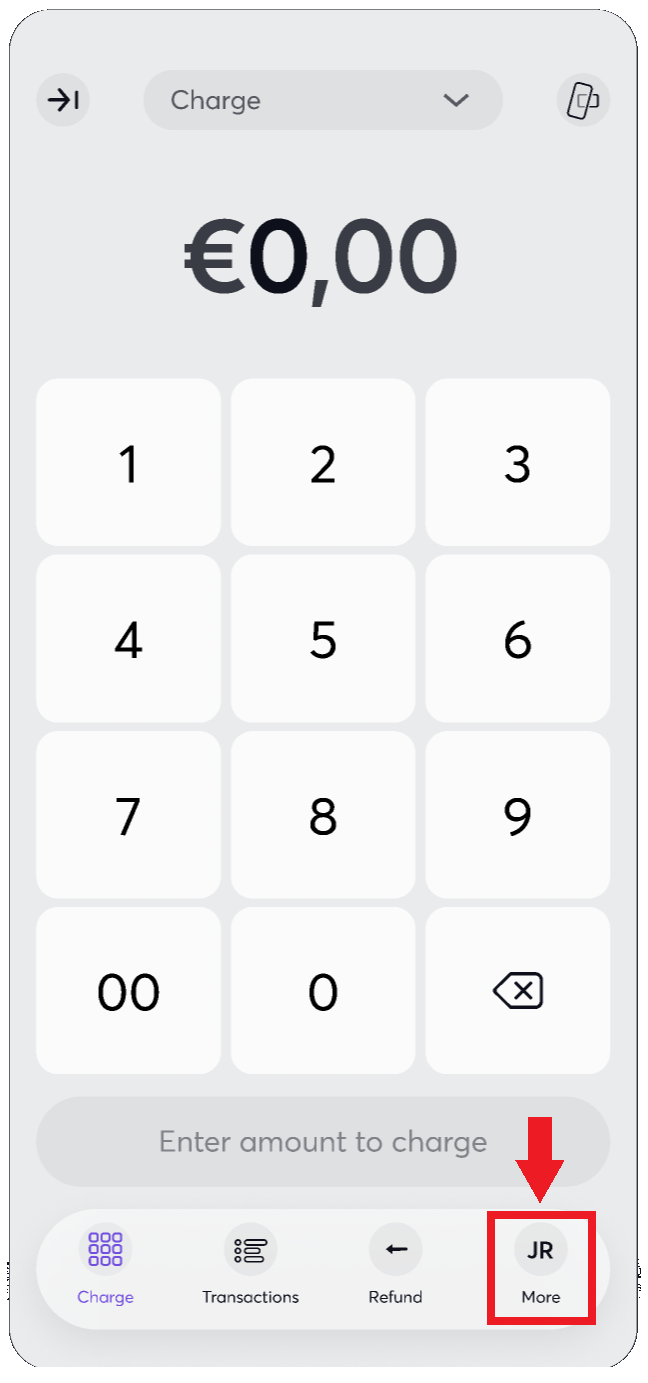
Select the Payment reference menu option:
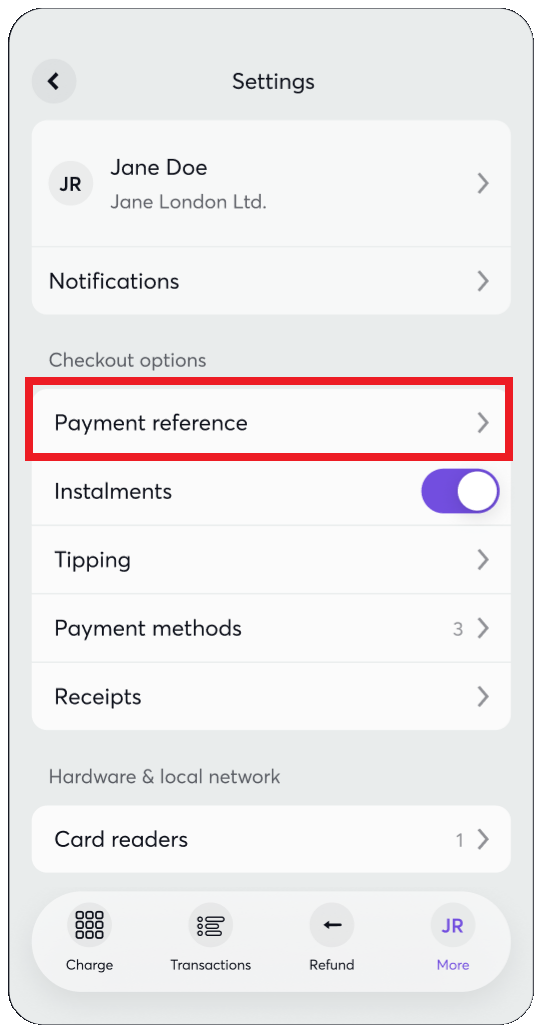
Enable enable/disable the toggle in Enable Payment Reference section and select from which source you want to enter the Payment reference:
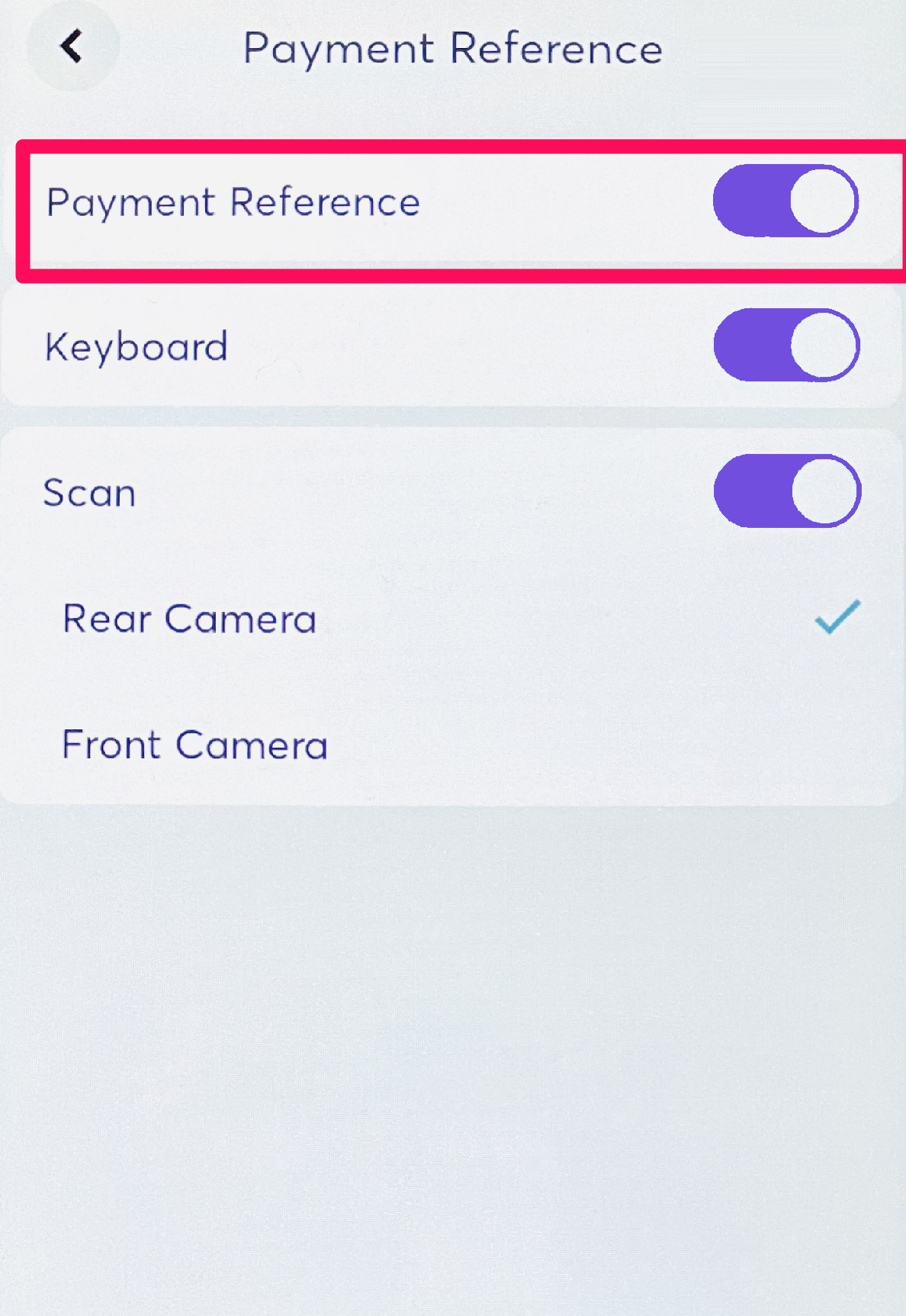
Returning to the main screen you have two options for adding the Payment Reference.
(1) You can select Add reference and then type the desired text:
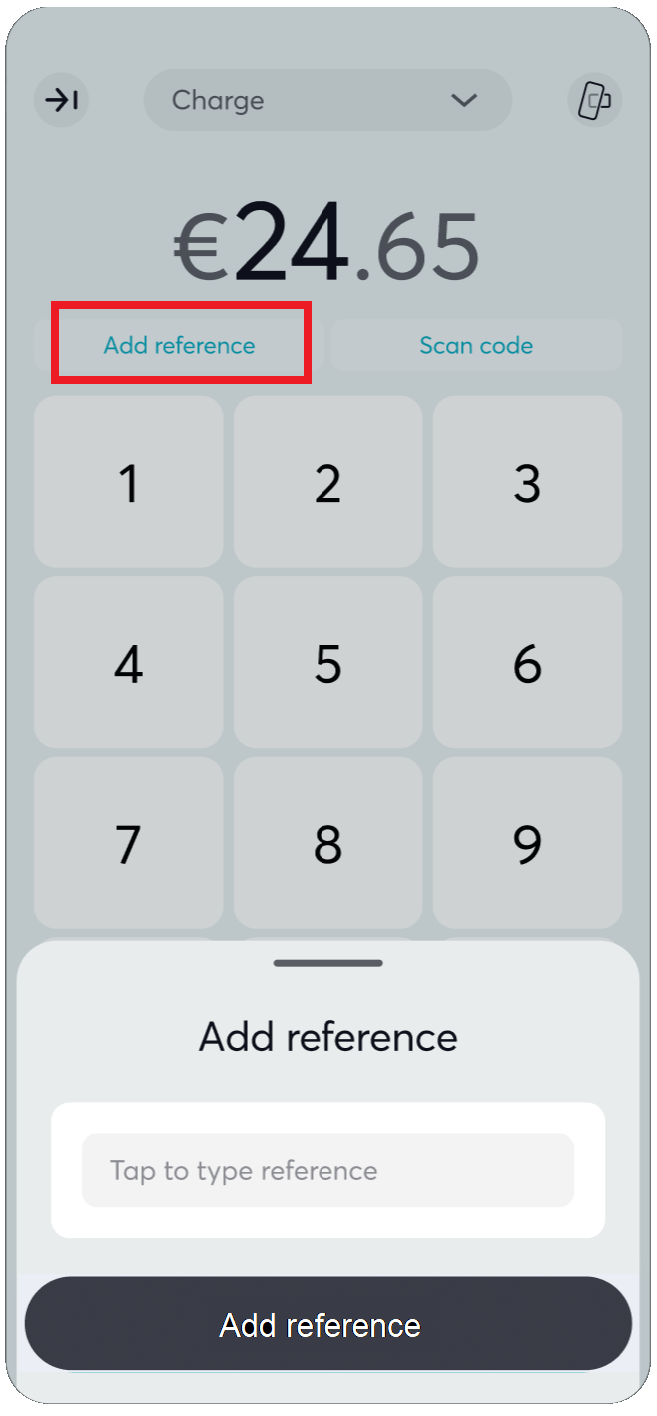
(2) You can select Scan code and scan a barcode or QR code: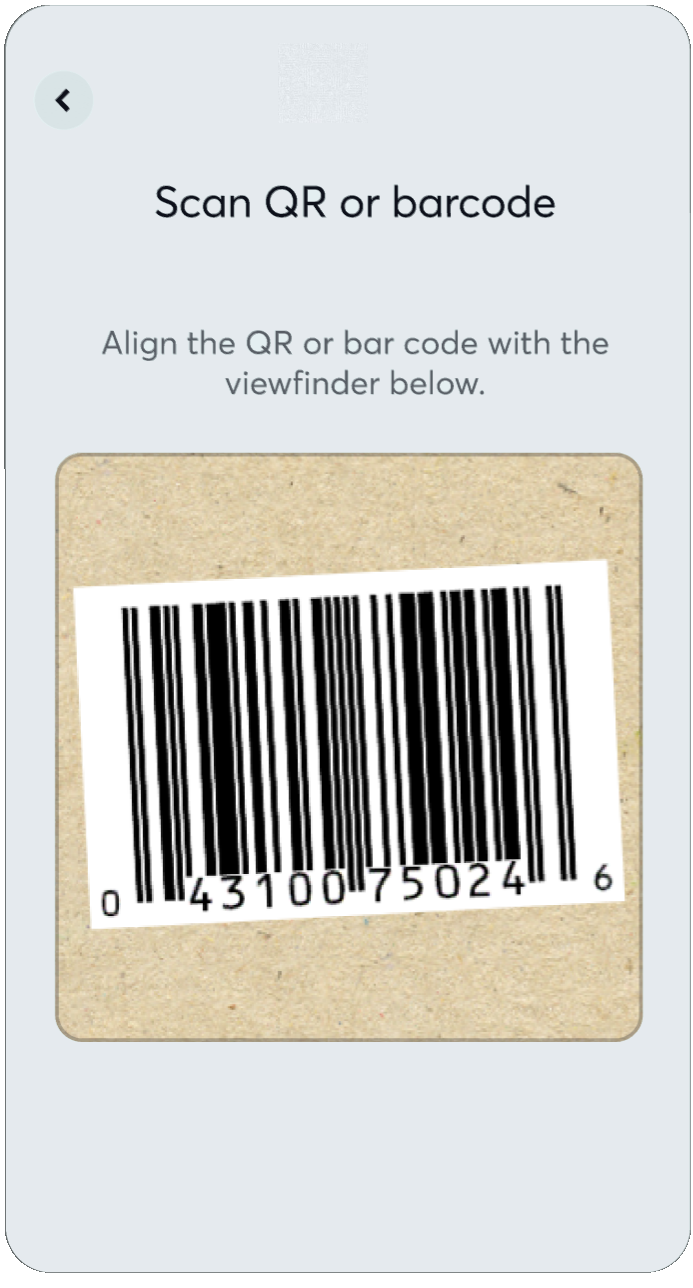
Upon successfully adding a payment reference, the reference text (consisting of words, numbers and special characters) will be displayed above the keypad:
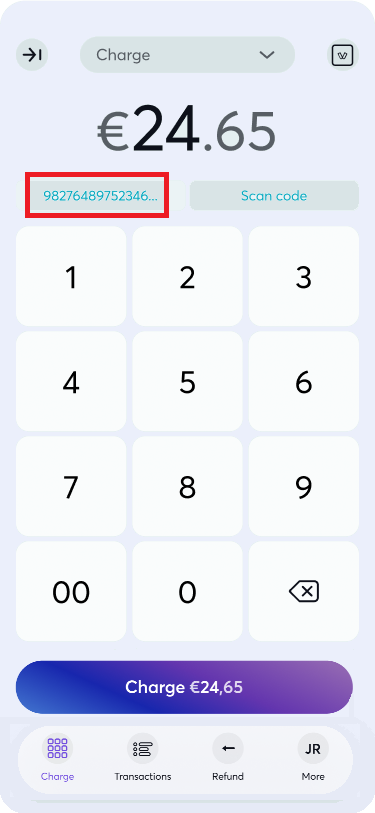
If needed, you can click on this payment reference at any time to edit it (either to update it or remove it entirely):
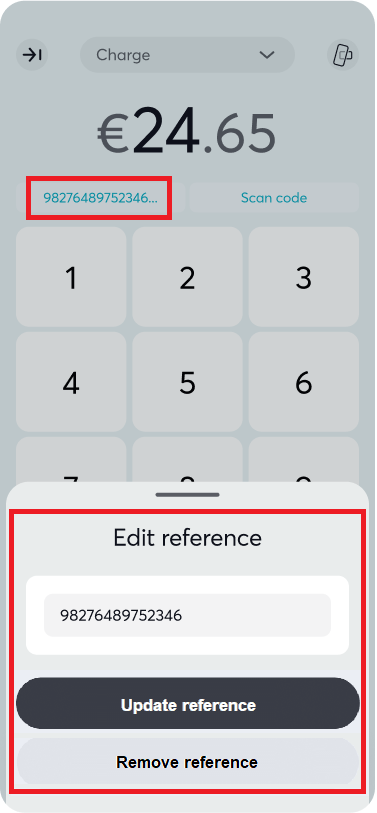
To retrieve Payment reference information, login to your VW account, navigate to Sales → Sales Transactions → Pinpoint the relative transaction → Select info (transaction details) and check the Merchant Reference value.
To retrieve a transaction with a specific Payment reference, login to your VW account, navigate to Sales → Sales Transactions → Advance Search → Fill the Merchant Reference with Payment reference and click search.
You may also find Payment reference information in the body of a Transaction Payment Created webhook event. The information is diplayed on MerchantTrns parameter.
Get Support
If you would like to integrate with Viva, or if you have any queries about our products and solutions, please see our Contact & Support page to see how we can help!