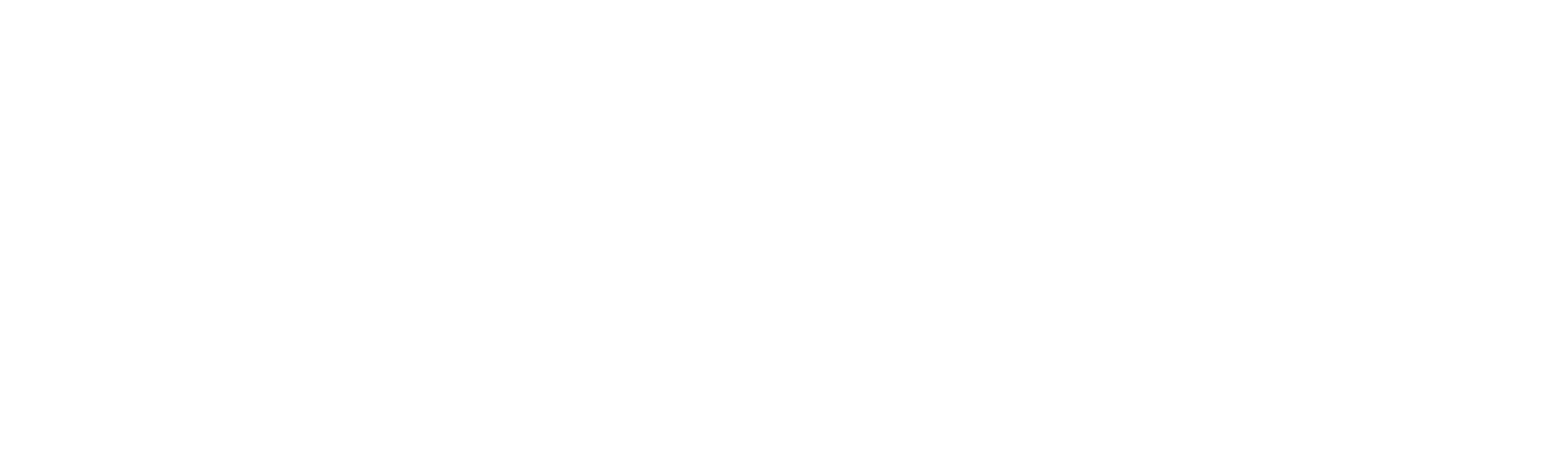Home
Information on the Home section of the Viva e-Banking app.
Functionality
You can activate your card, view your PIN, or use the Card Lock feature if you believe your card is lost or stolen. This page also allows you to switch between accounts with a single tap. You can also check recent activities and connect Viva’s customer service with one click.
- Monitor the business performance at a glance
- Create a card
- See/Manage card settings
- Activate a physical card
- Add your card to digital wallets
- Switch accounts
- Connect to Viva’s customer service
- Find recent activities
Monitor the business performance at a glance
To see the account status at a glance:
- On the app’s home screen, click on the blue space.
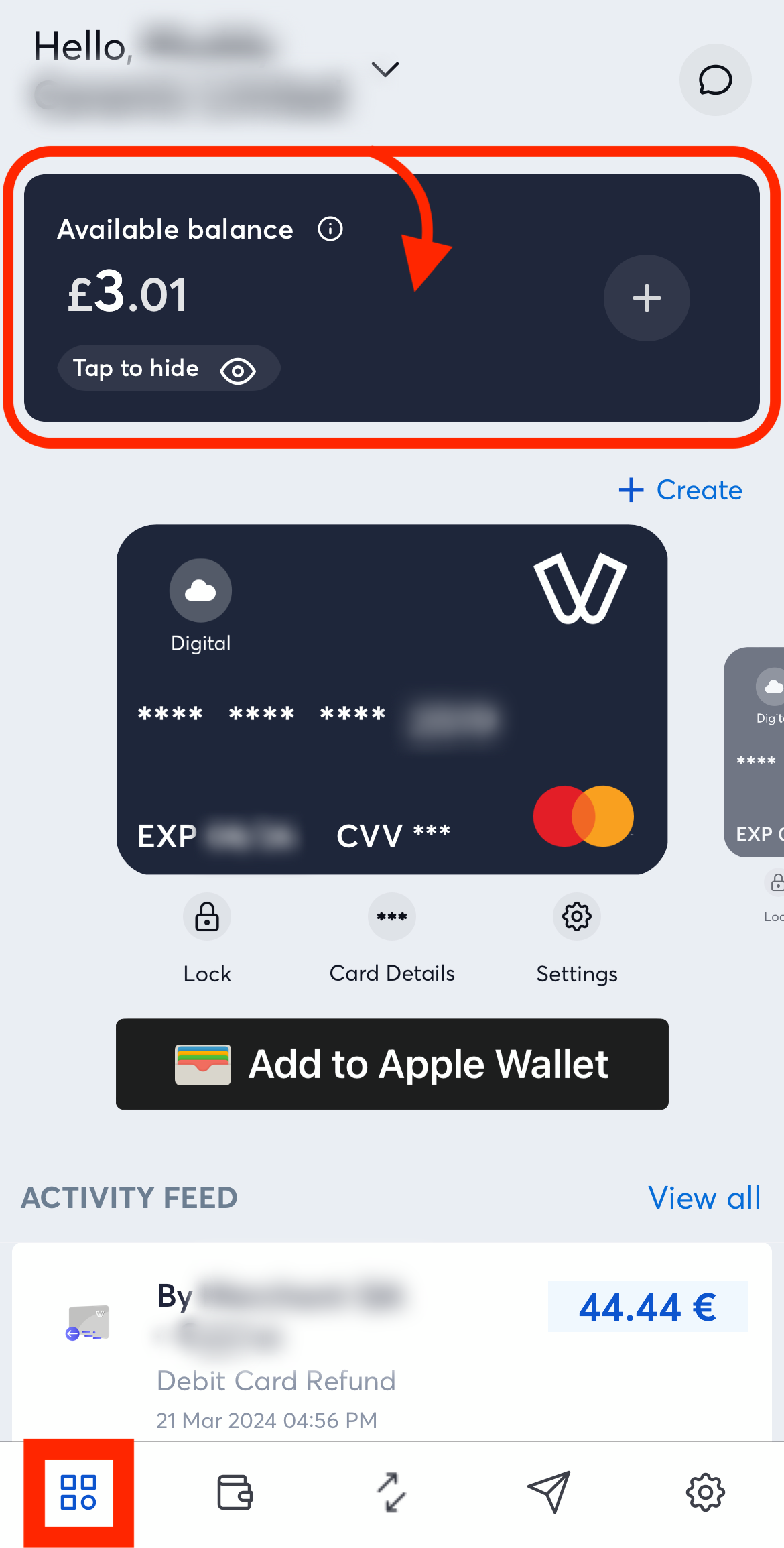
- Notice the total balance, available balance and pending amounts.
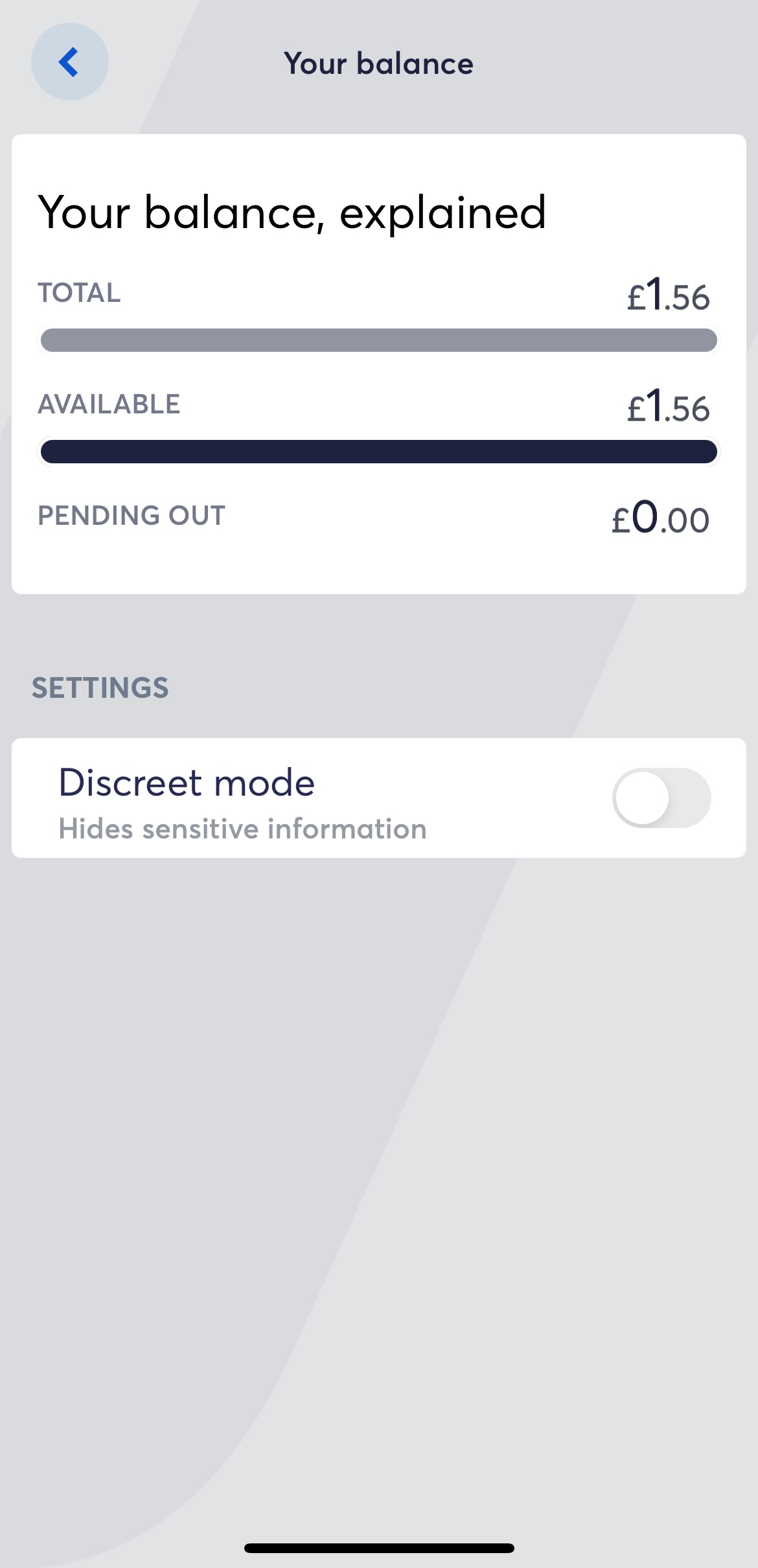
- You can also activate ‘discreet mode’. This mode will make amounts blurry.
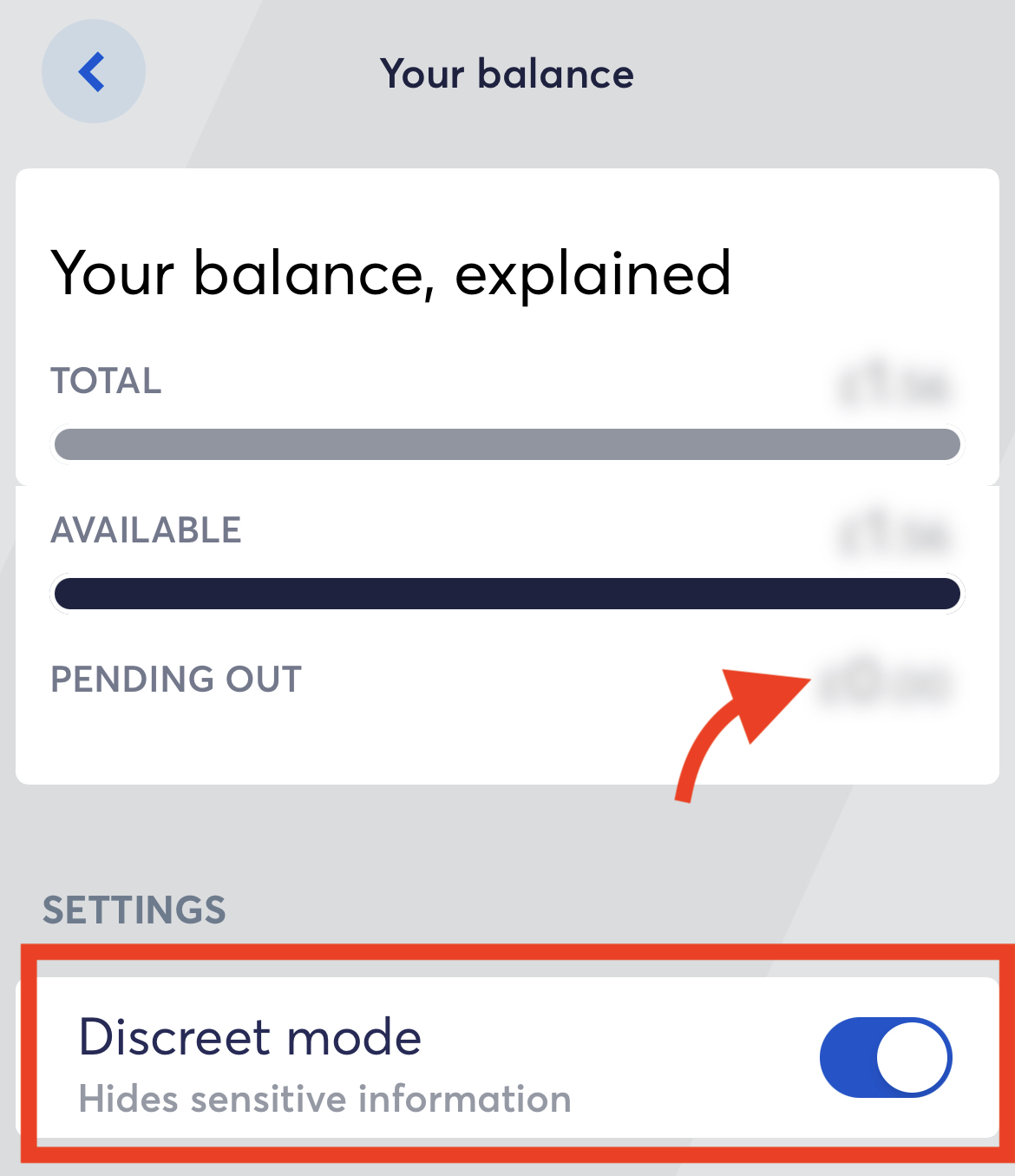
Create a card
- On the app’s home screen, click on ‘create’ link.
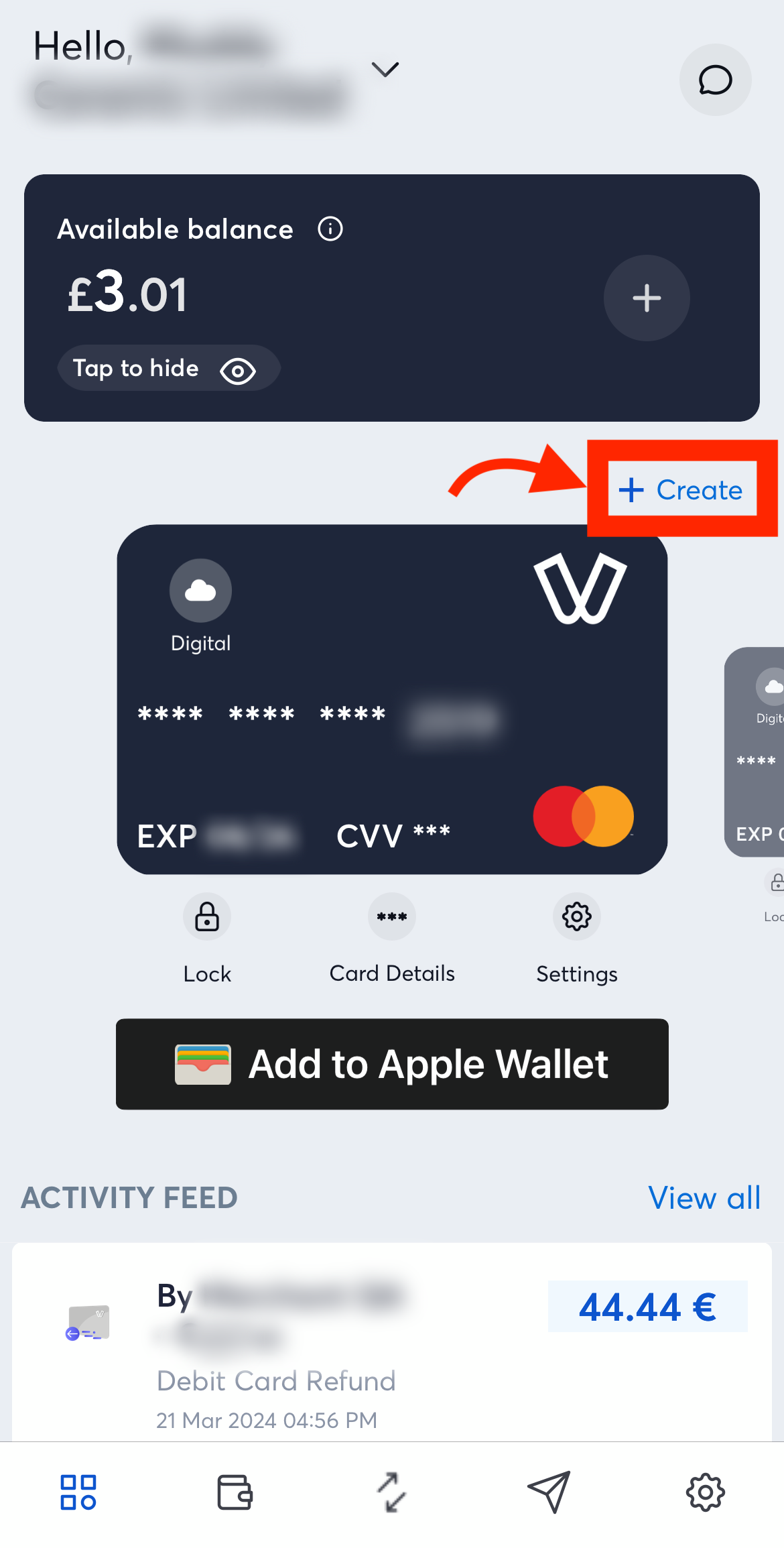
- Click ‘Digital’ or cloud logo.
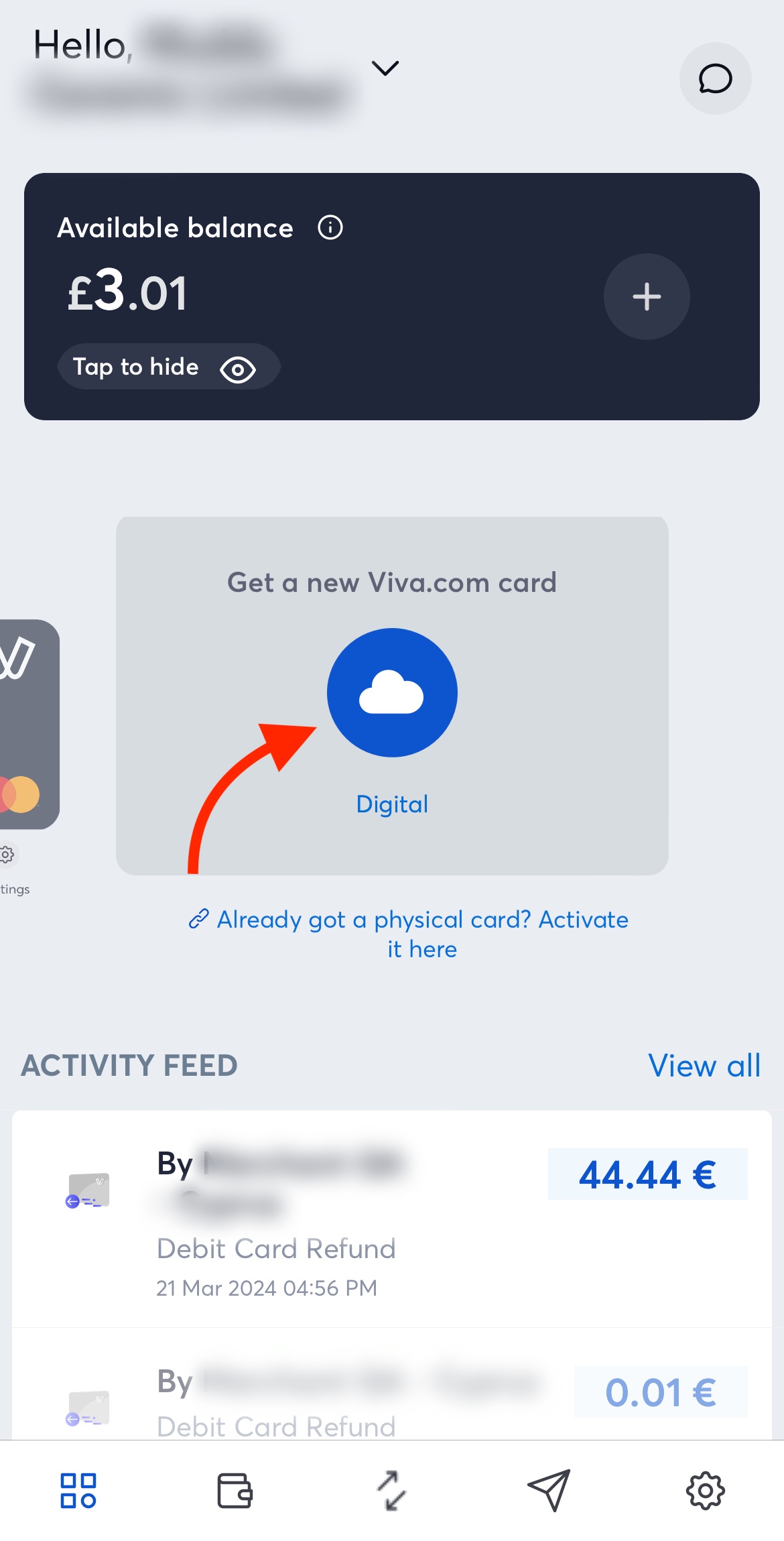
- Click ‘Confirm card creation’ button.
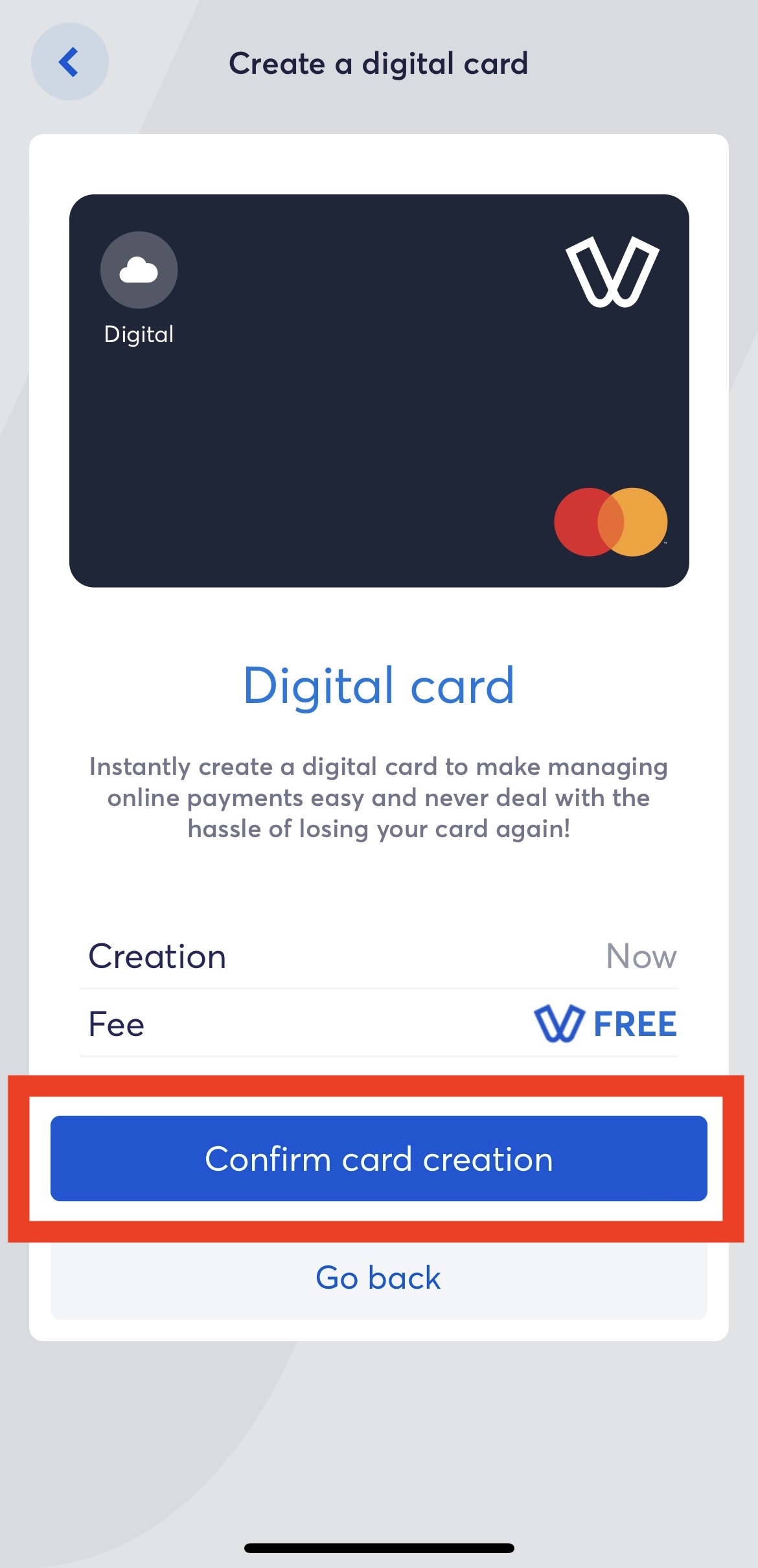
- Your virtual card is ready to use.
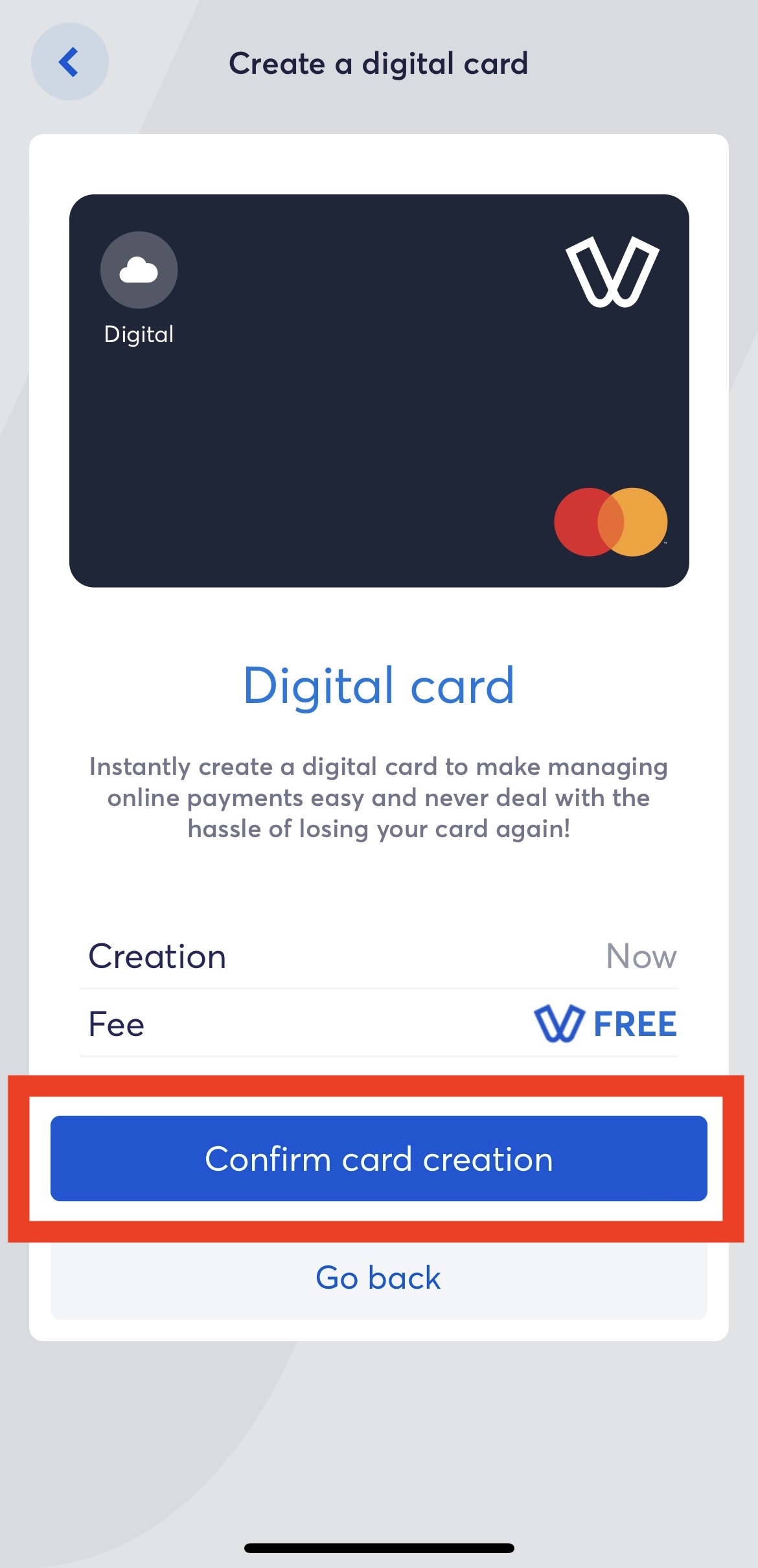
See/Manage card settings
- On the app’s home screen, click ‘show card details’ to see a card’s details.
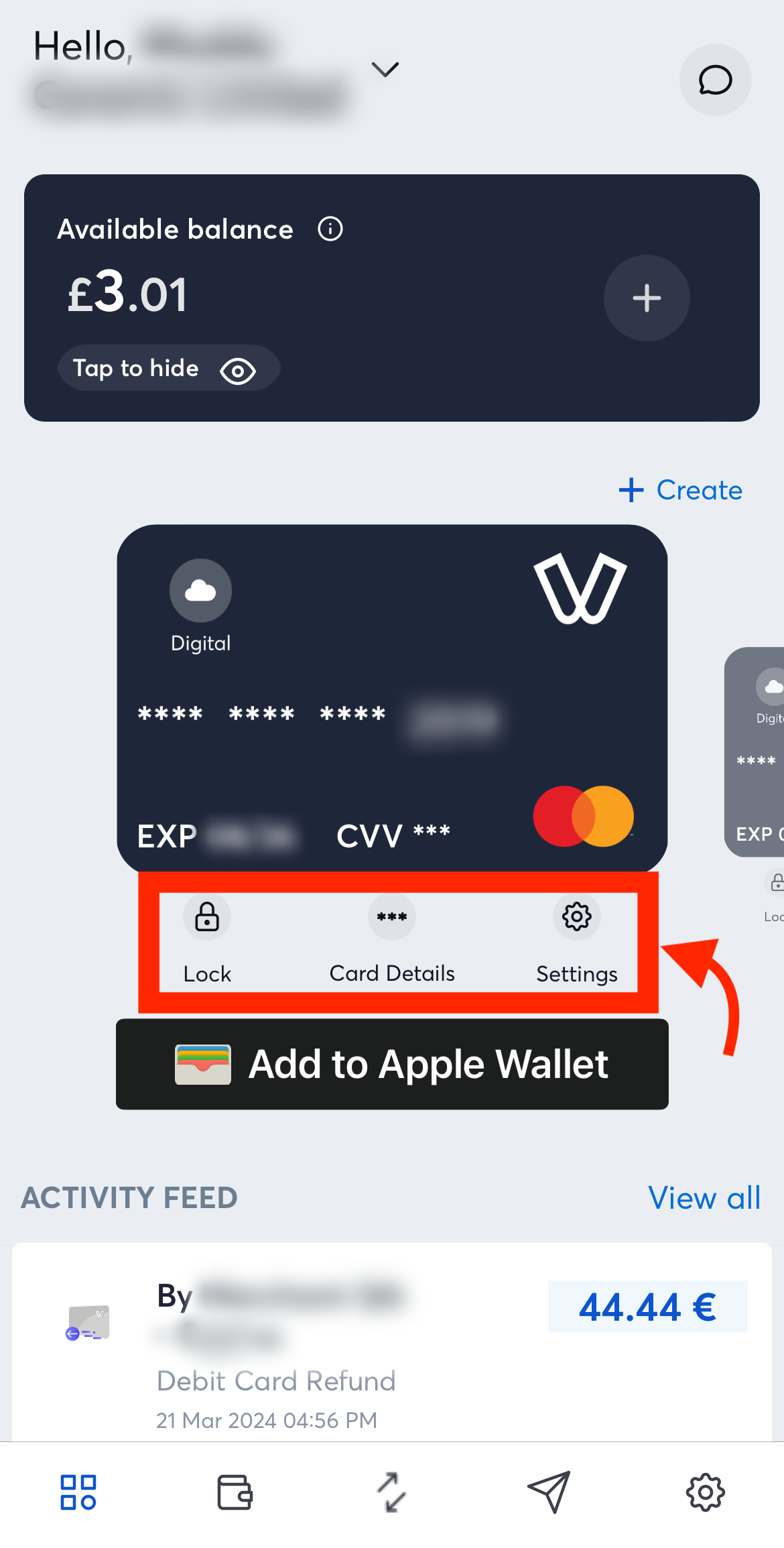
- Select an option from the menu to see or get the card details.
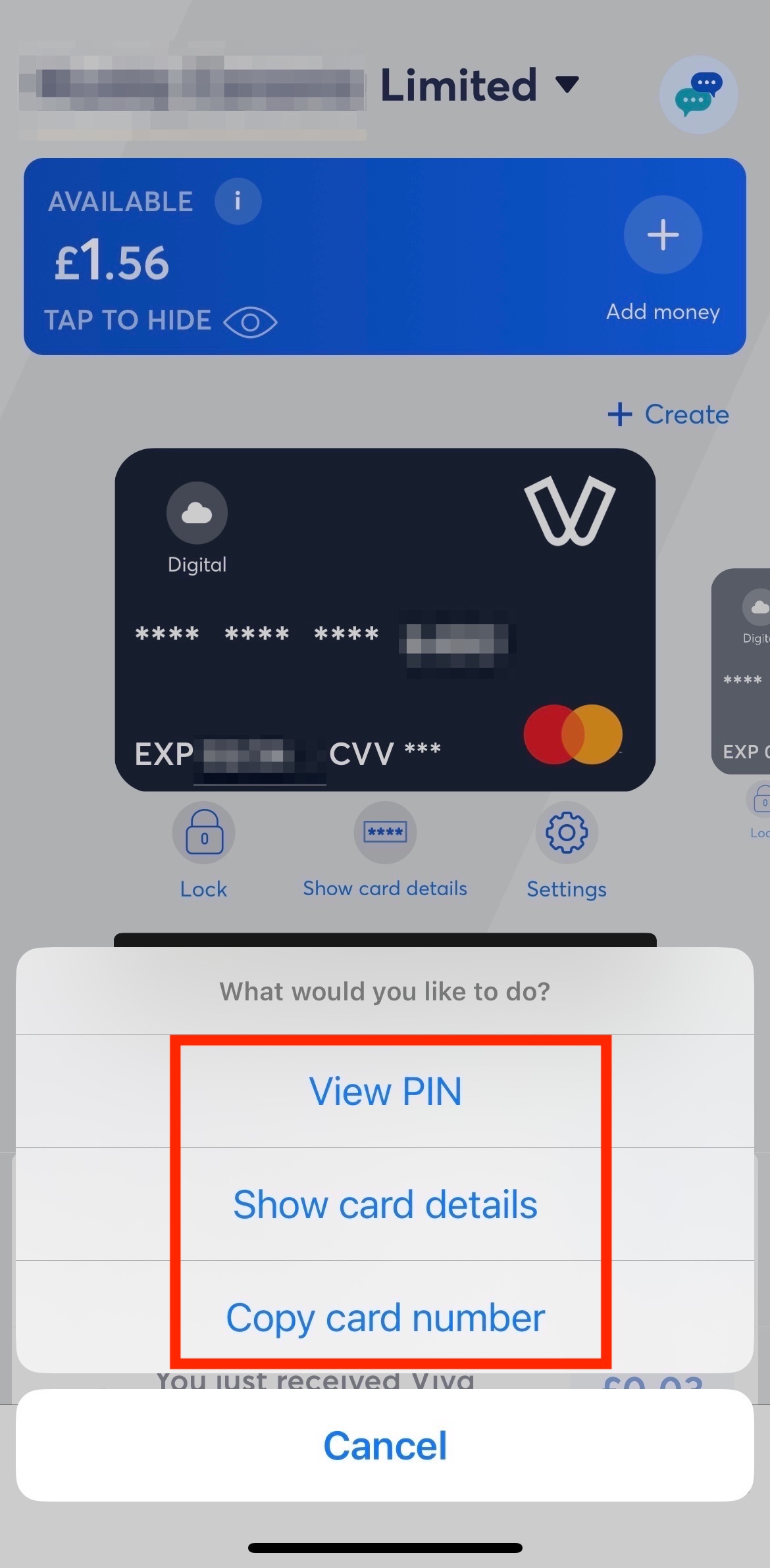
- On the app’s home screen, click ‘Settings’ to access card settings.
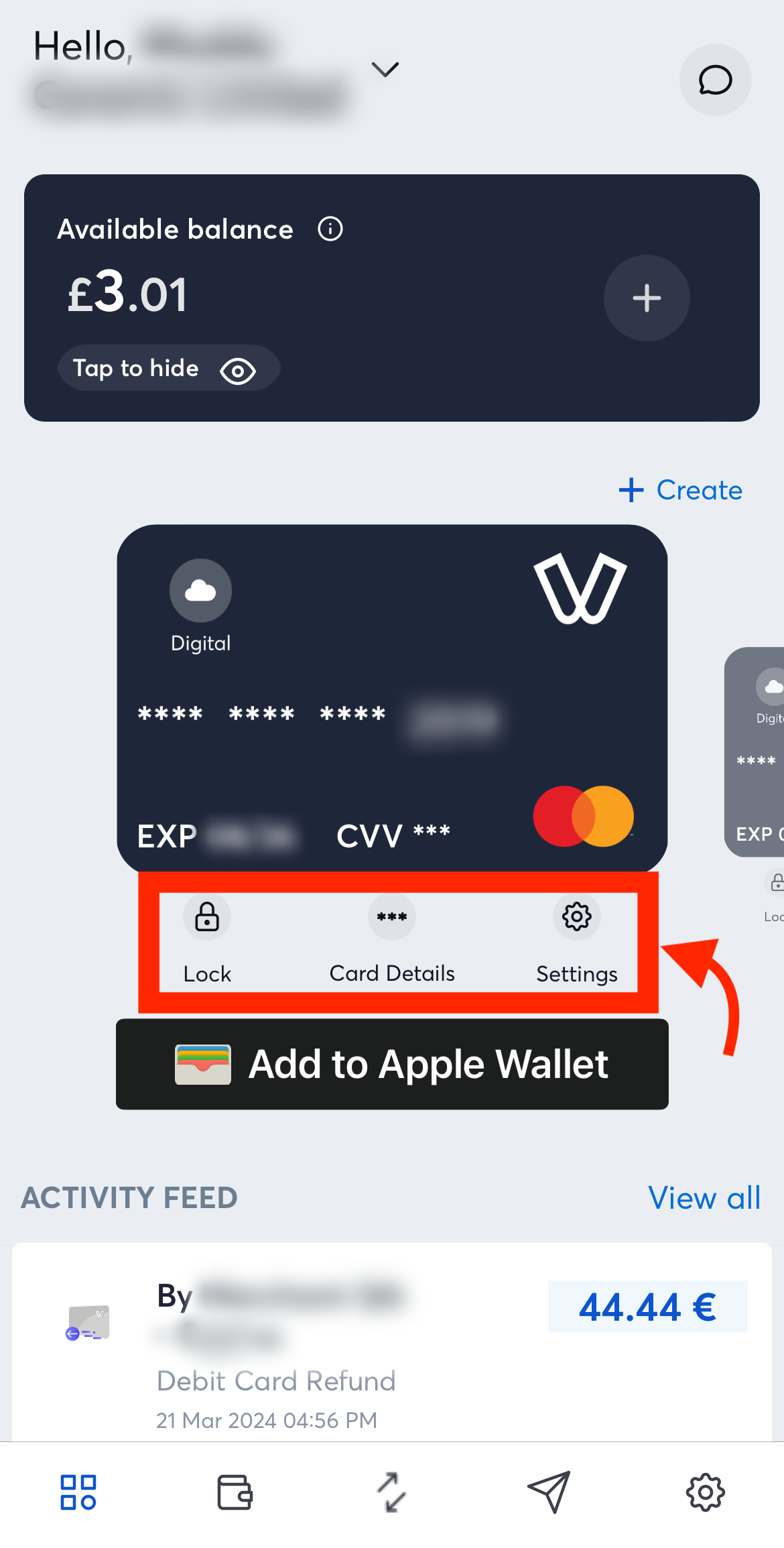
- Notice the details about the selected card.
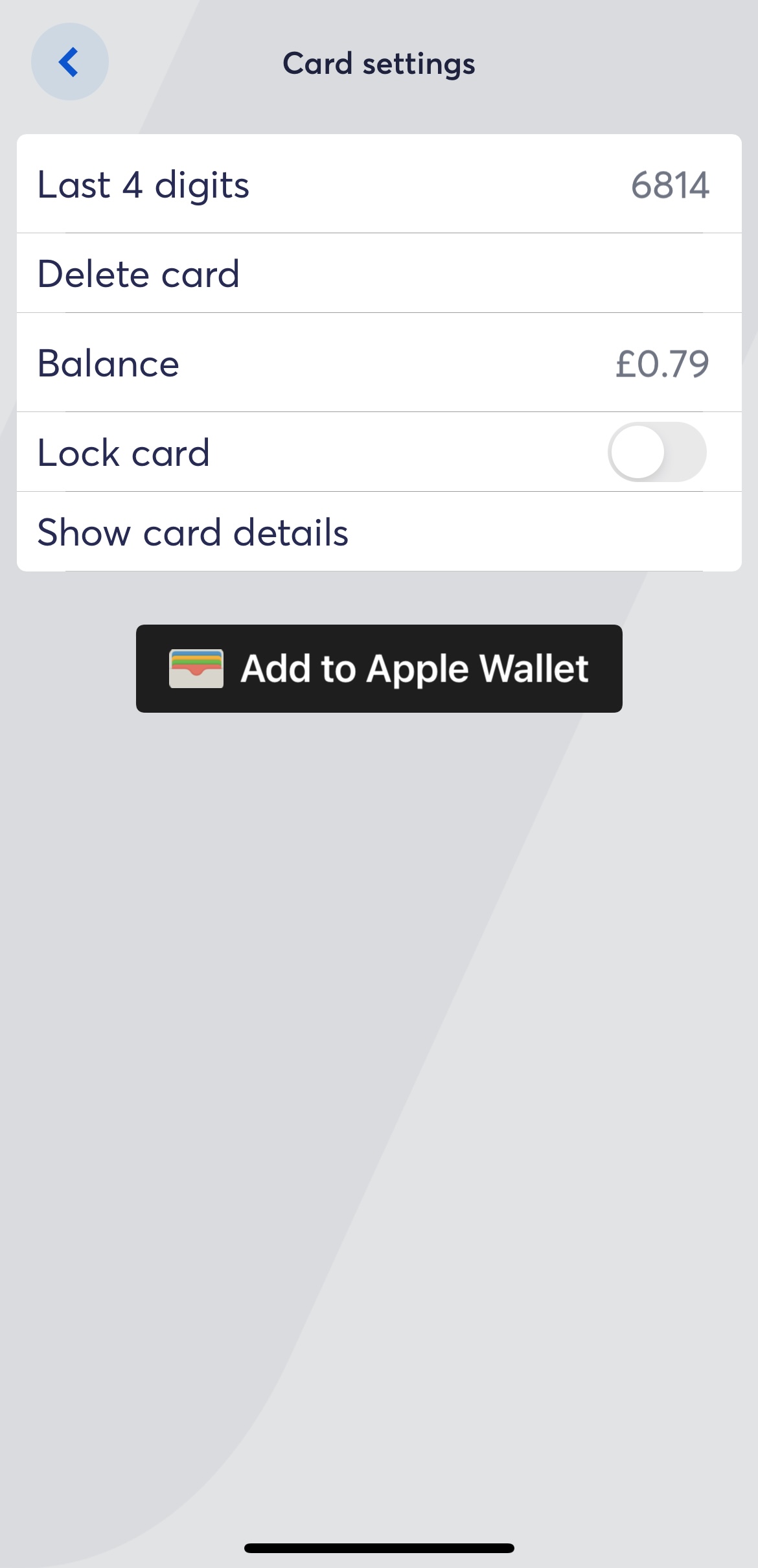
Activate a physical card
- On the app’s home screen, slide cards to the left until you see the below screen and click on the link ‘Activate it here’.
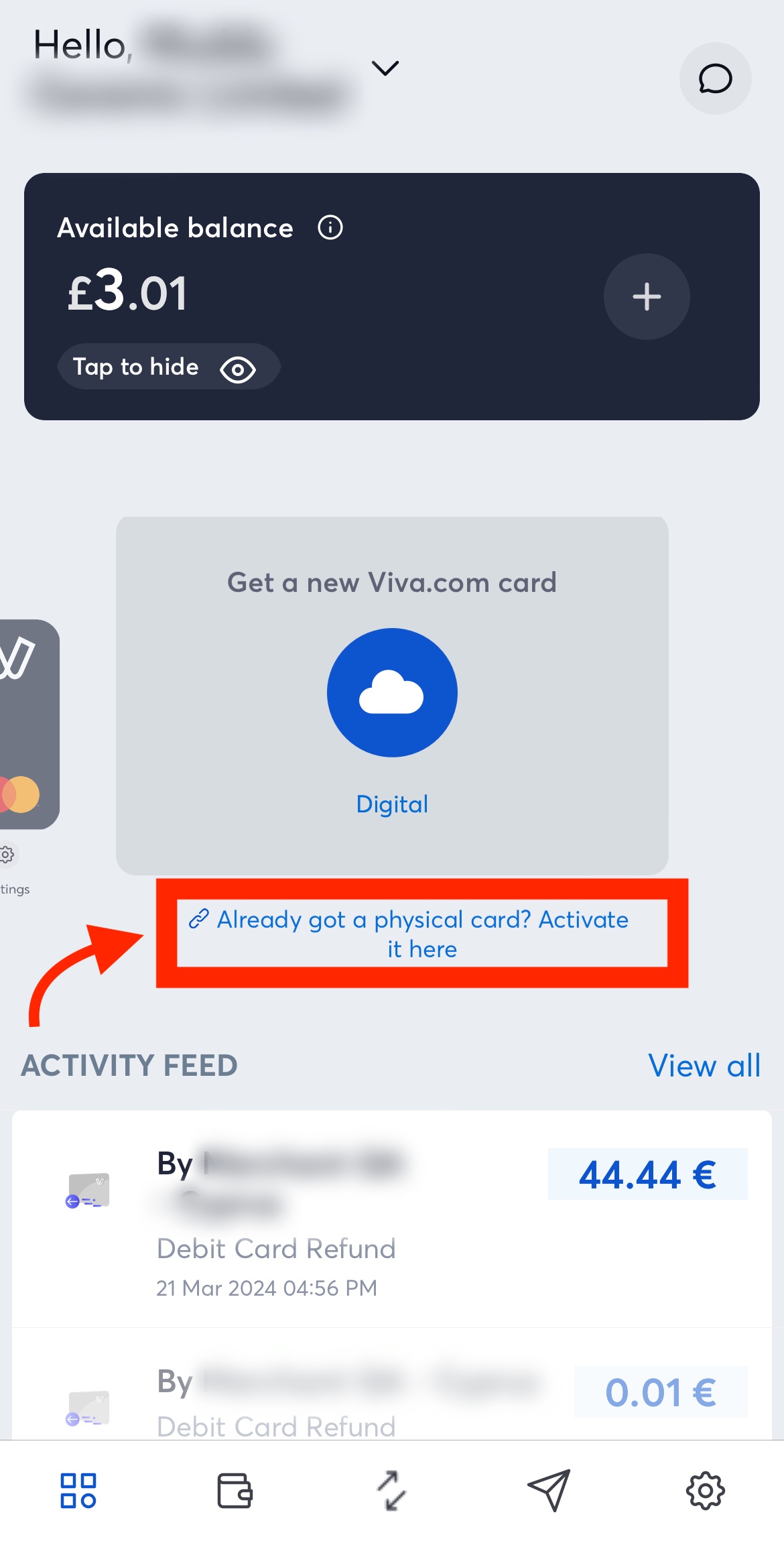
- Enter your physical card’s last four digits.
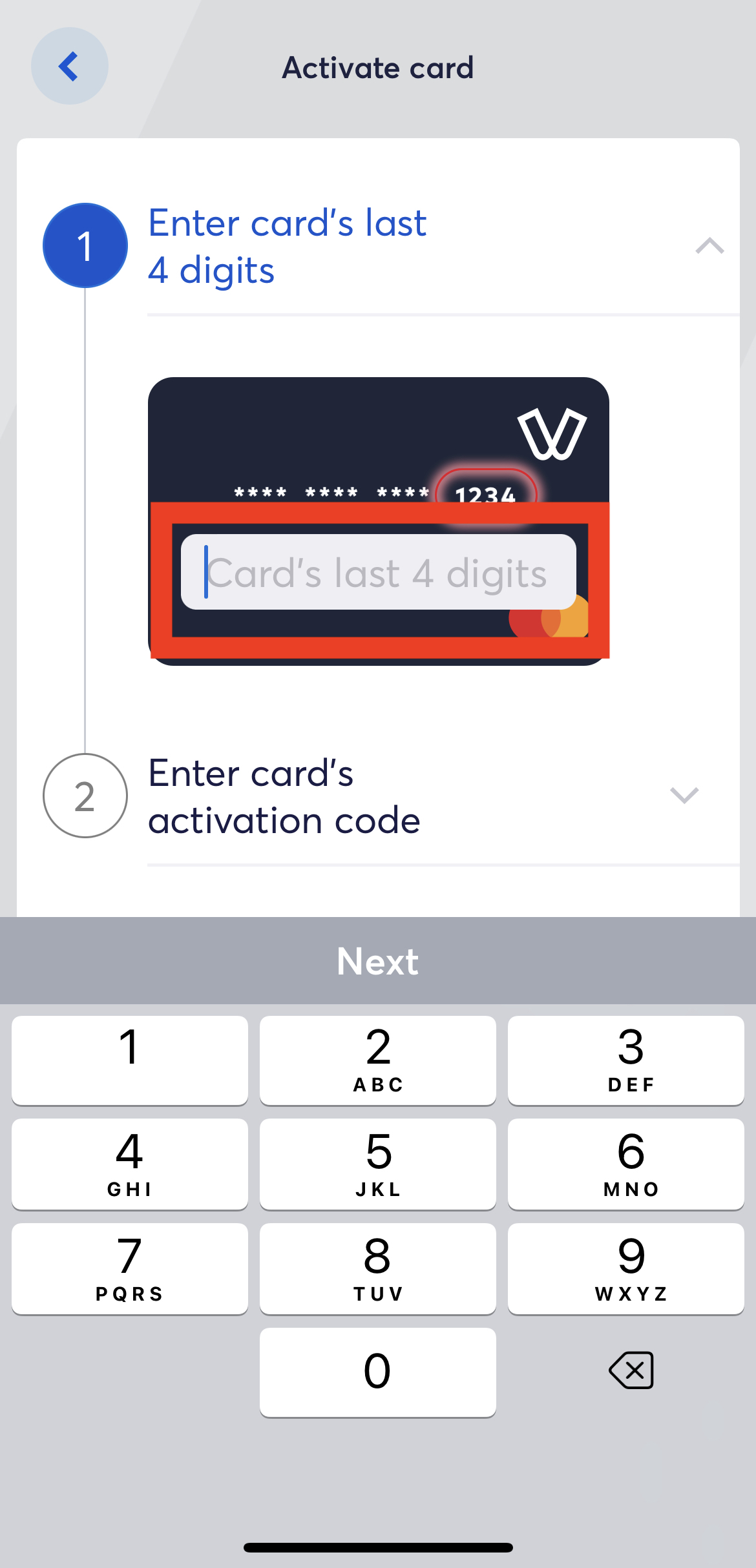
- Enter the activation code that is sent by Viva.
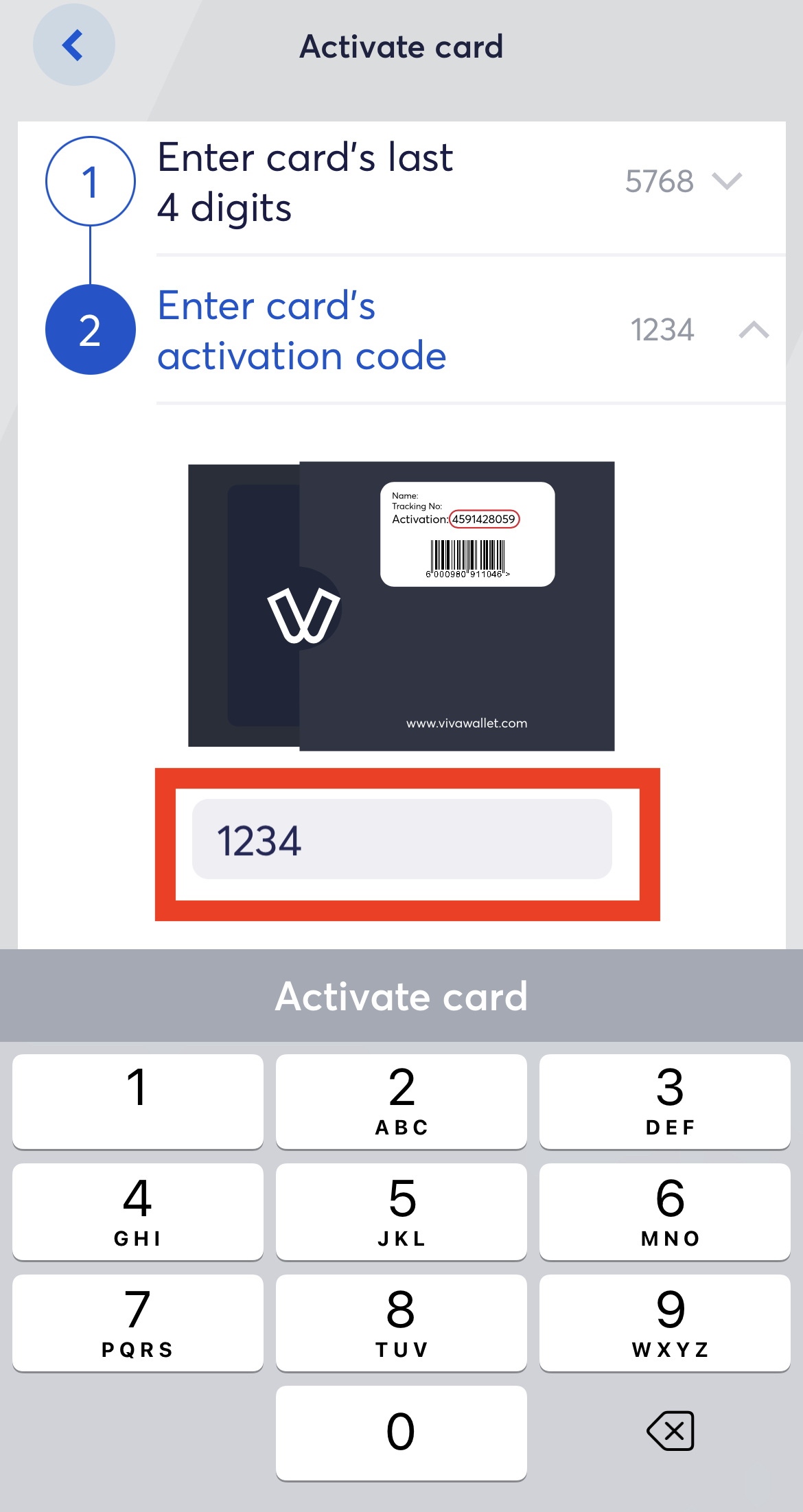
Add your card to digital wallets
You can easily add your card to Apple or Google Wallets depending on your mobile OS.
For example, on an Apple device you will see a button for Apple Wallet. Similarly, for Android OS you will see Google Wallet.
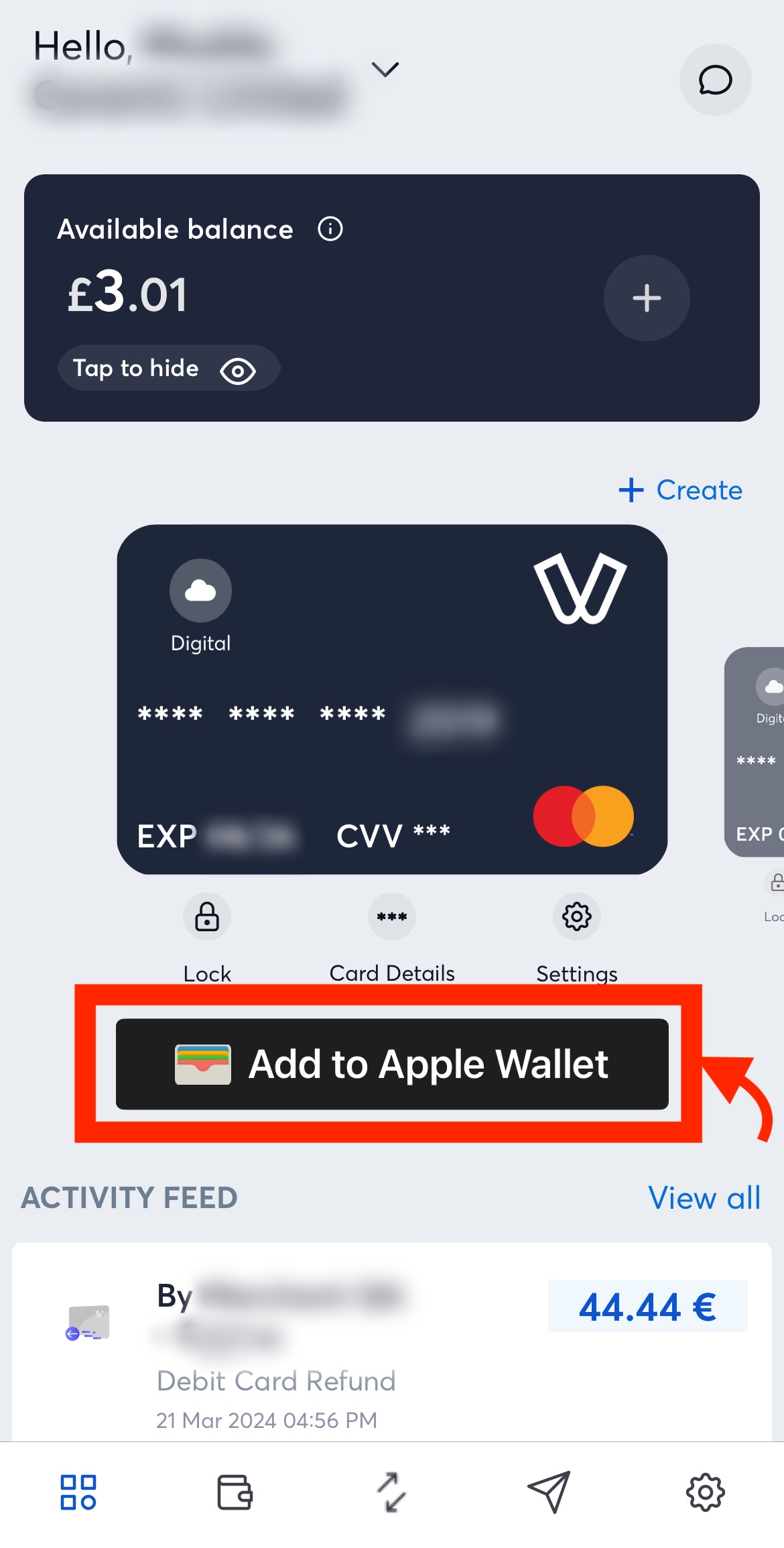
Switch between accounts
You can switch between accounts with single click.
- On the app’s home screen, click on your account name.
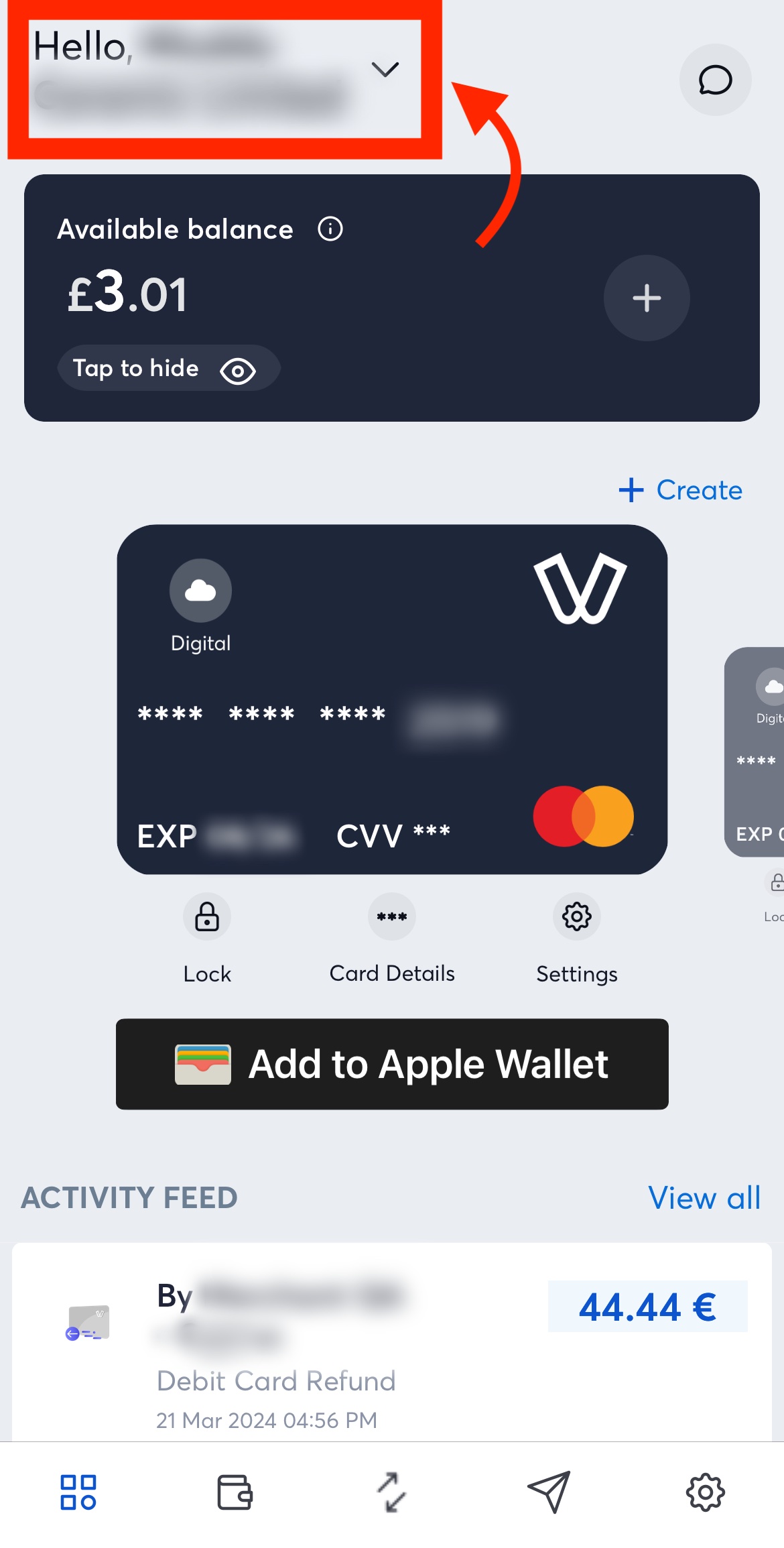
- Select one of available accounts or create a new one.
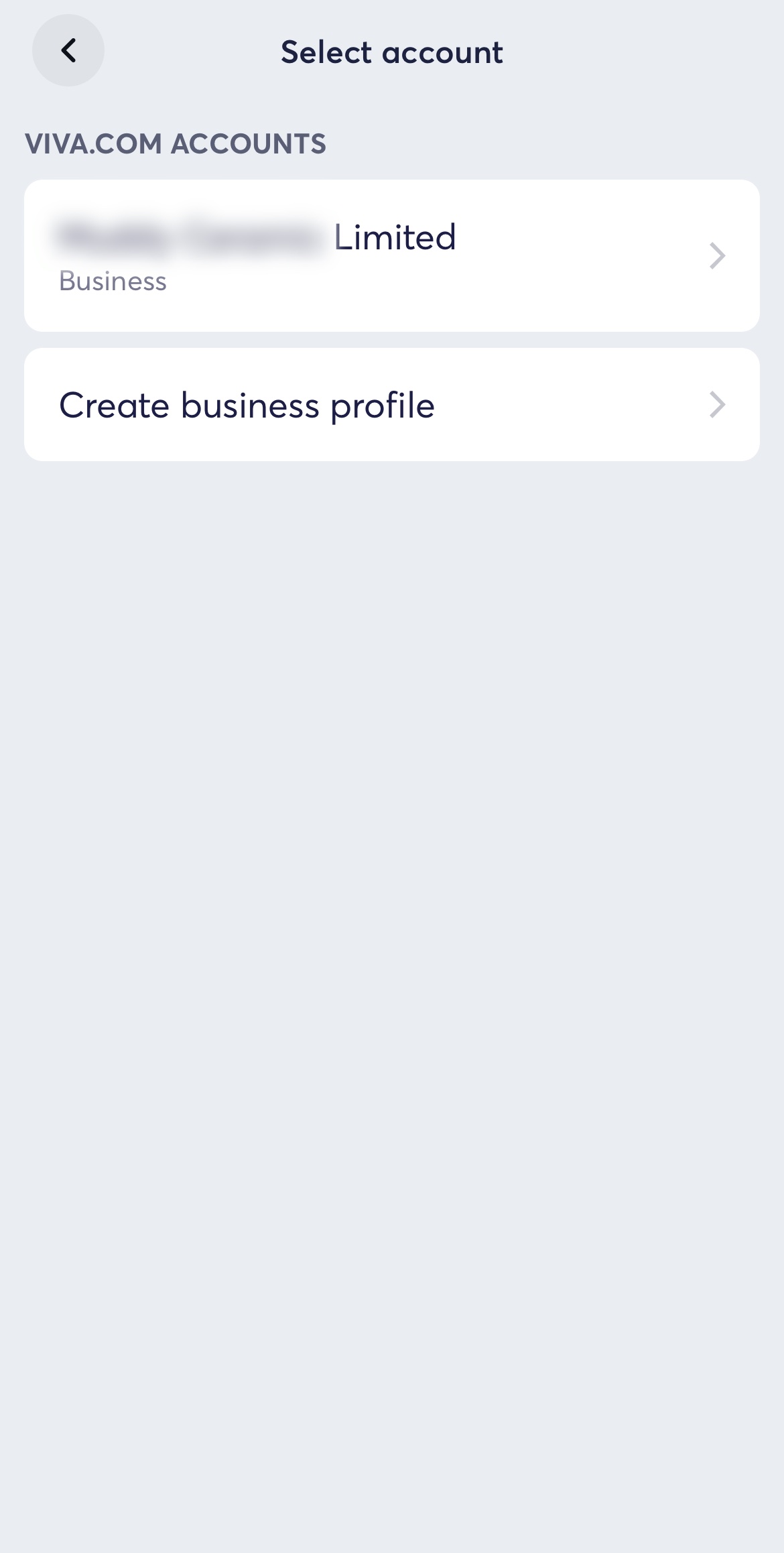
Connect to Viva’s customer service
You can use the chat function to get help with the account.
- On the app’s home screen, click on message icon.
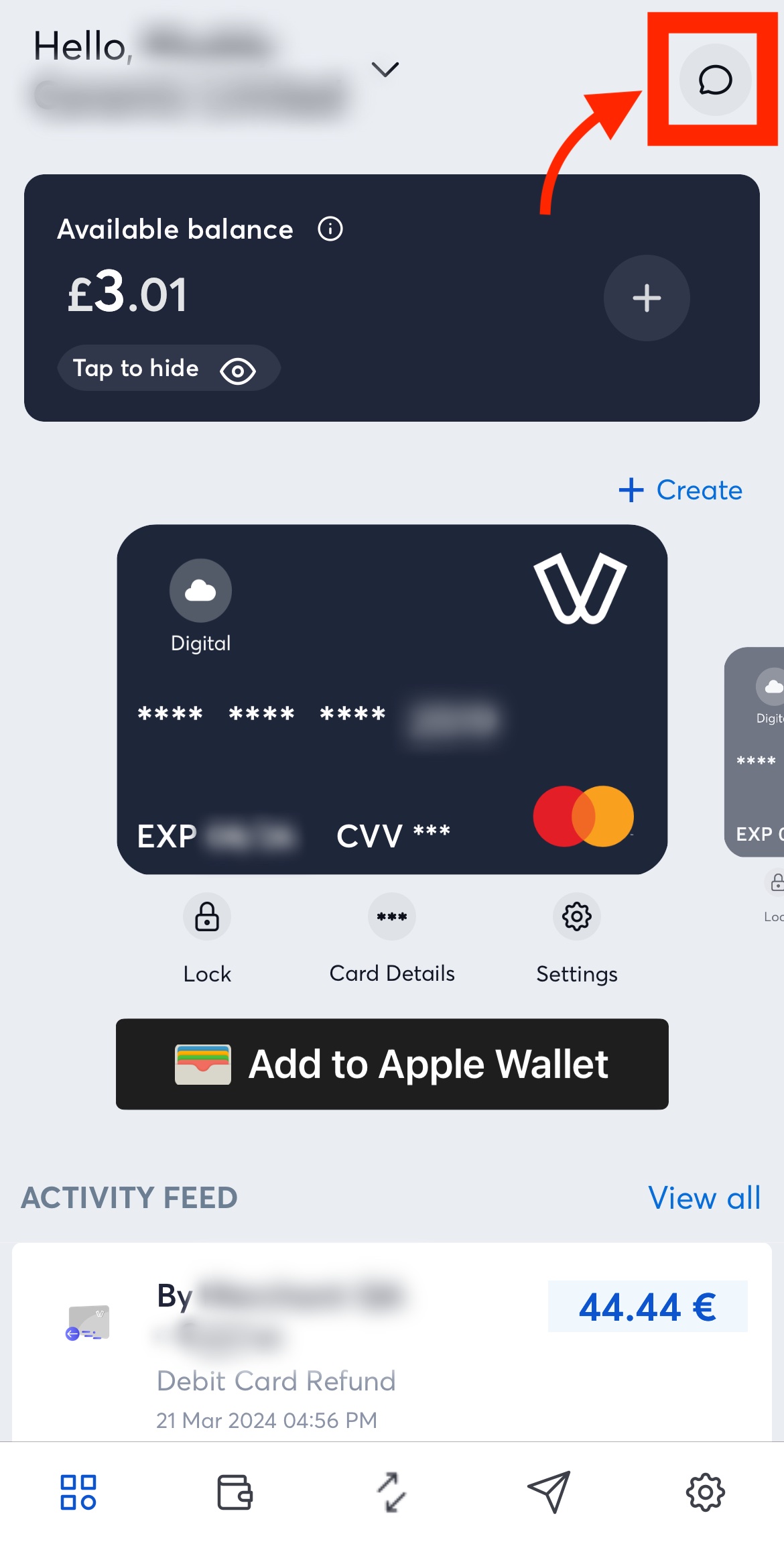
- Proceed with the desired option.
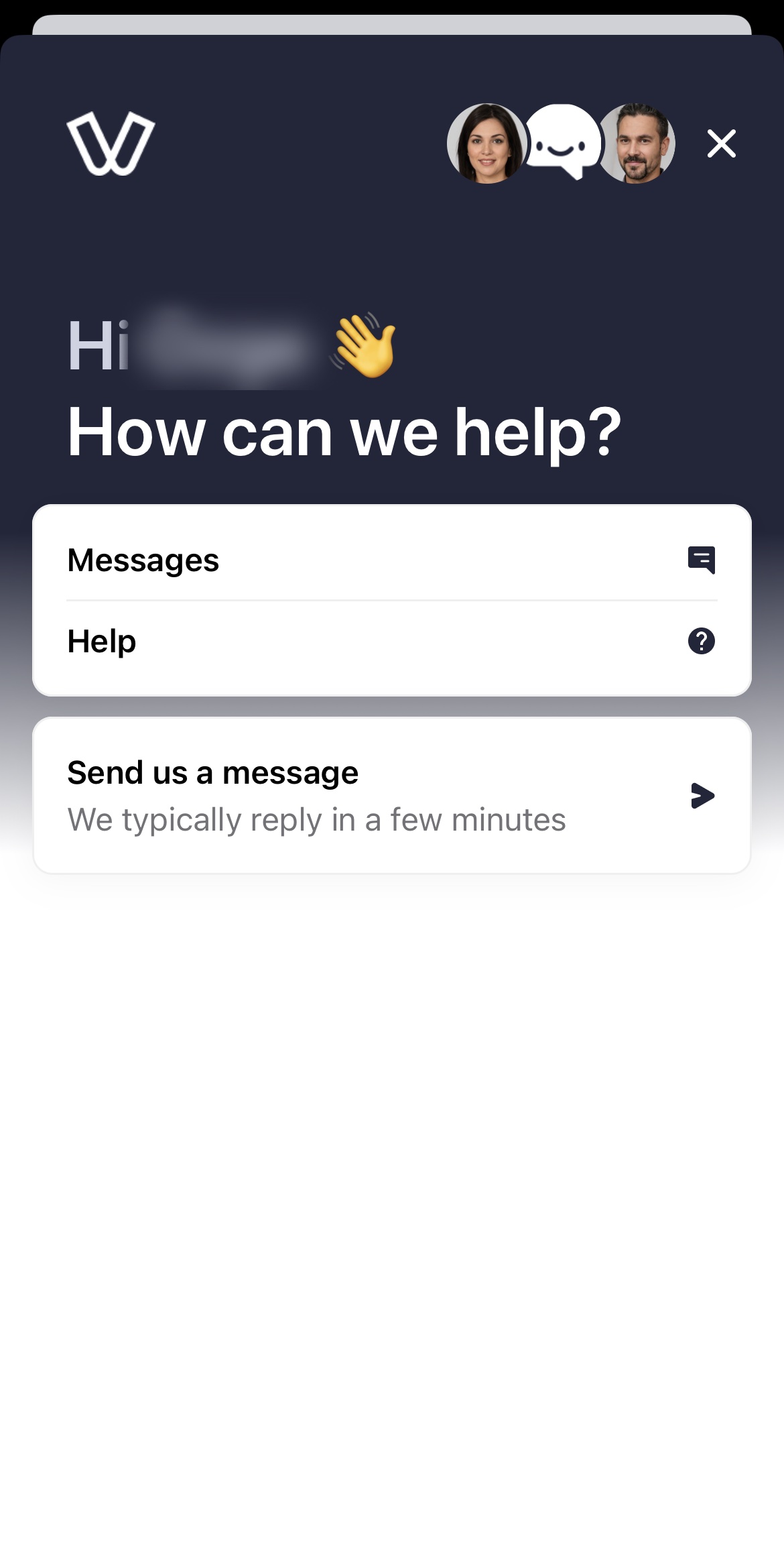
Find recent activities
You can quickly list recent activities.
- On the app’s home screen, click on ‘View all’ link under ACTIVITY FEED section.
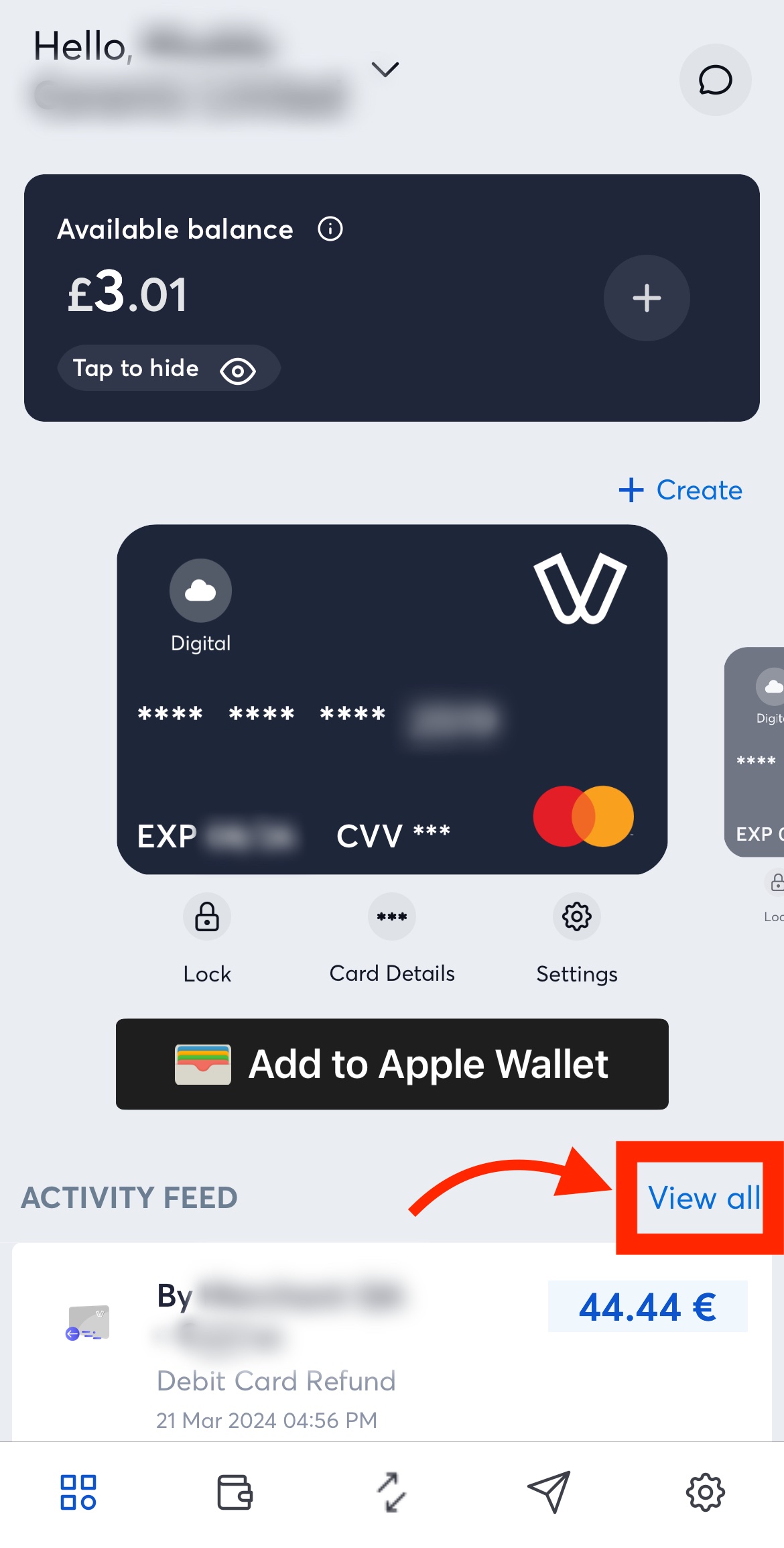
- Notice the activities. You can load more activities and click on them to get more details.
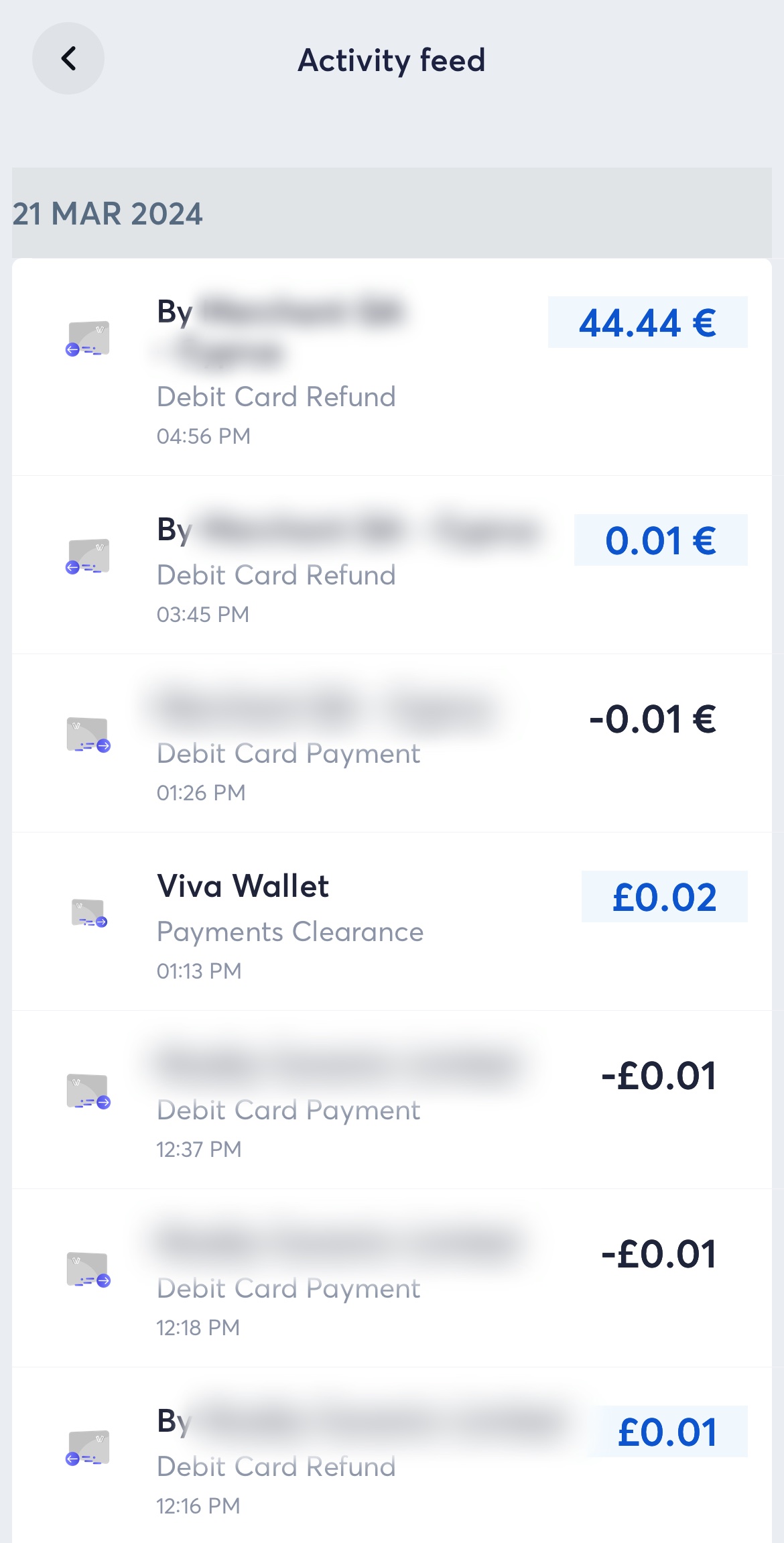
Further information
Please see tutorials for the other sections of the e-Banking App:
Get Support
If you would like to integrate with Viva, or if you have any queries about our products and solutions, please see our Contact & Support page to see how we can help!