MOTO payments
How to make a MOTO payment with Tap-on-Phone.
Overview
This article outlines how to activate and use MOTO (‘Mail Order / Telephone Order’) functionality within Tap-on-Phone. MOTO allows you to take a payment by manually entering a customer’s card details, and can be particularly useful for telephone-based payments and similar.
As the merchant, you are responsible for obtaining the customer’s permission before using their card details to make a MOTO payment
Activating MOTO
MOTO functionality can be activated during the initial setup and activation of the ‘viva.com | Terminal’ application. The below screenshot illustrates this.
If you choose not to activate MOTO at his time, it can be activated later from within the app, without needing to start the setup process again
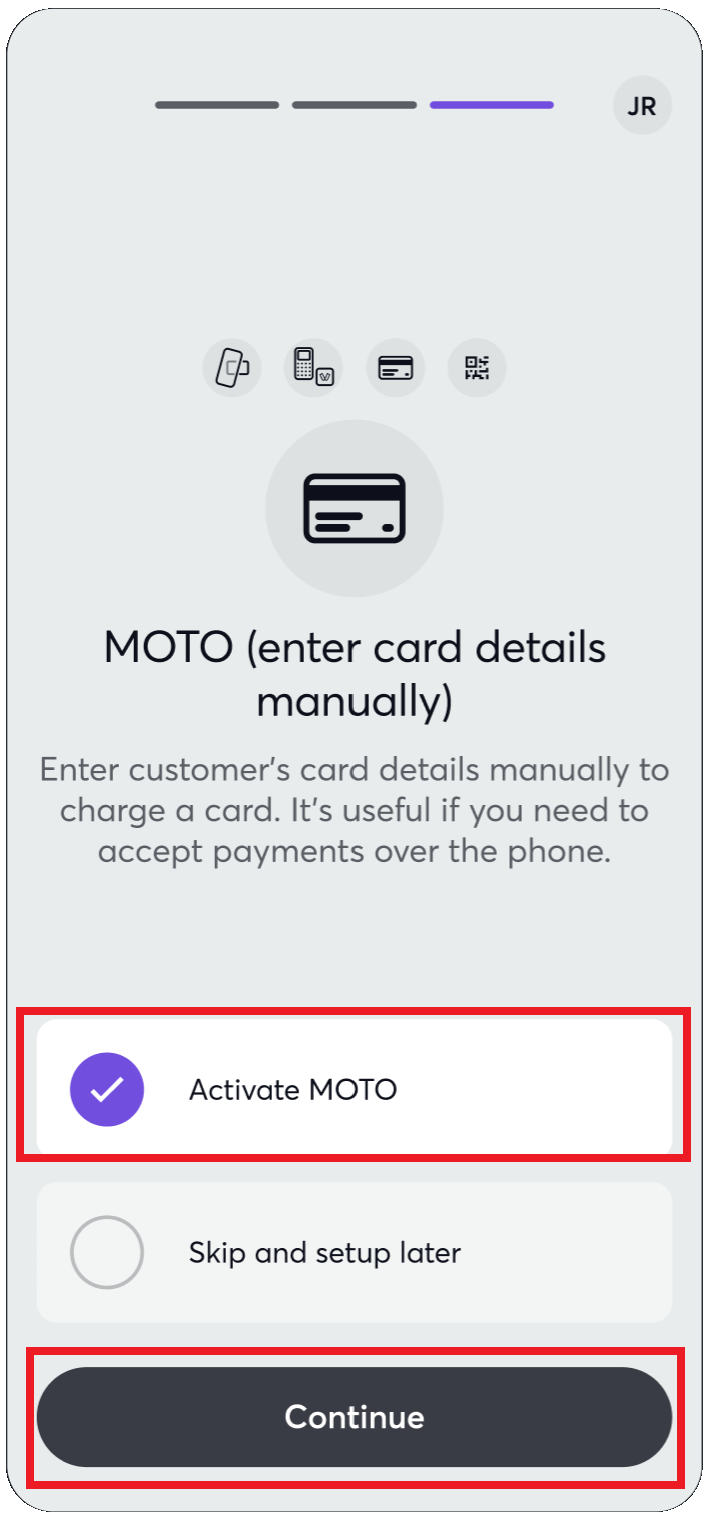
Using MOTO
1. From the main payment (’charge’) screen, open the menu from the bottom-right icon:
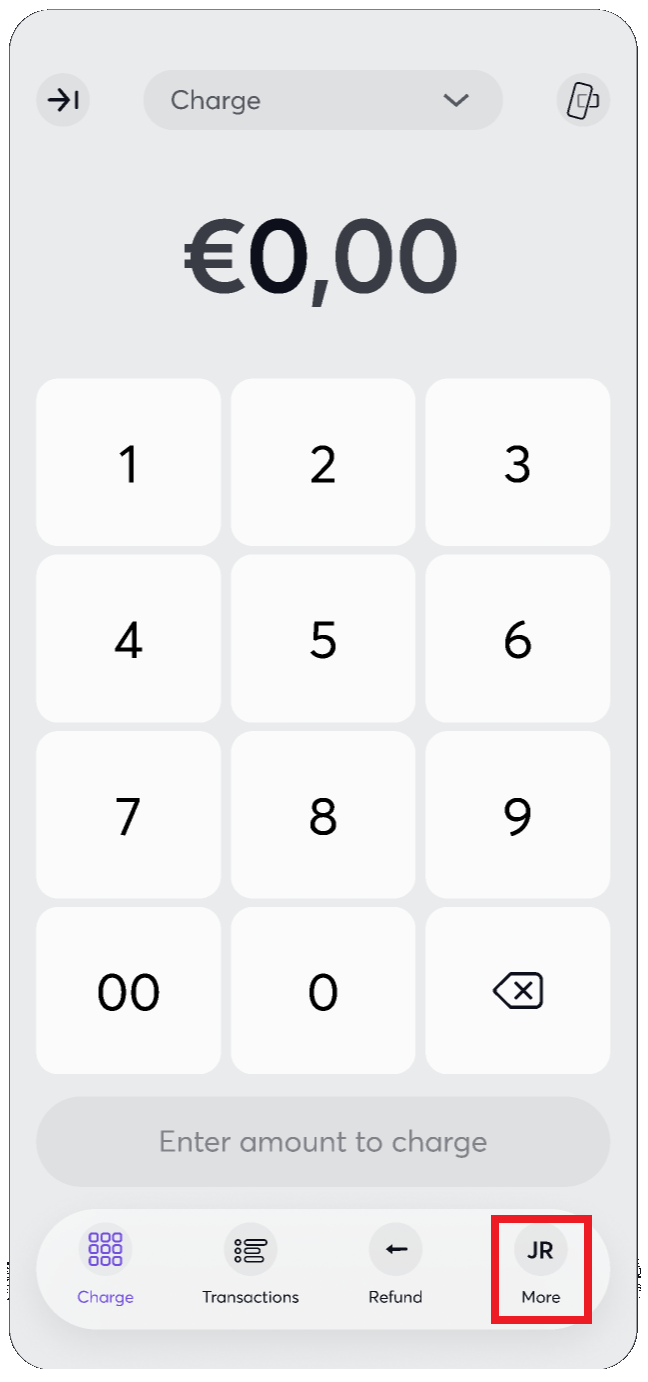
2. Then, select the Payment methods option:
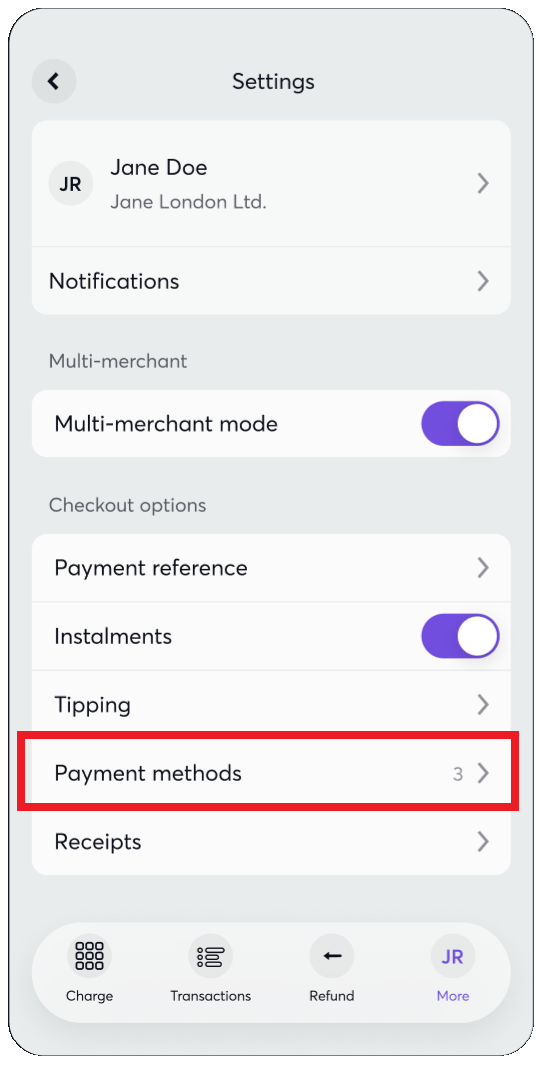
3. On the Manage payment methods screen, you will see MOTO listed as ‘Enter card details’.
- If it is already activated, it will appear in the ‘Activated payment methods’ section
- if it is not already activated, it will appear in the ‘Other available payment methods’ section
Either way, click on this option to select it as the active payment method. It will then move to the ‘Currently accepting payments using’ section at the top of the screen.
if you cannot see the ‘Enter card details’ payment method, it may not be enabled for your account. To discuss enablement, please reach out to Viva via your Sales representative or via the Live Chat option(which can be found in your Production Viva self-care account).
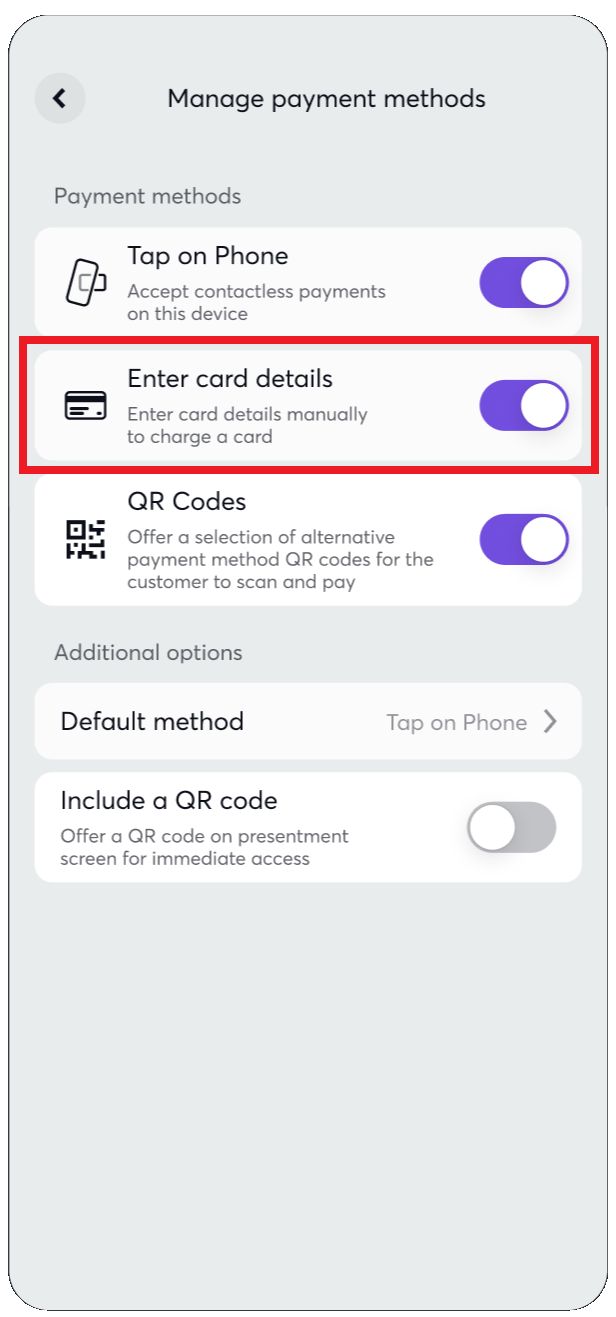
4. Return to the main payment (’charge’) screen, enter the required payment amount and select the ‘Charge’ button:
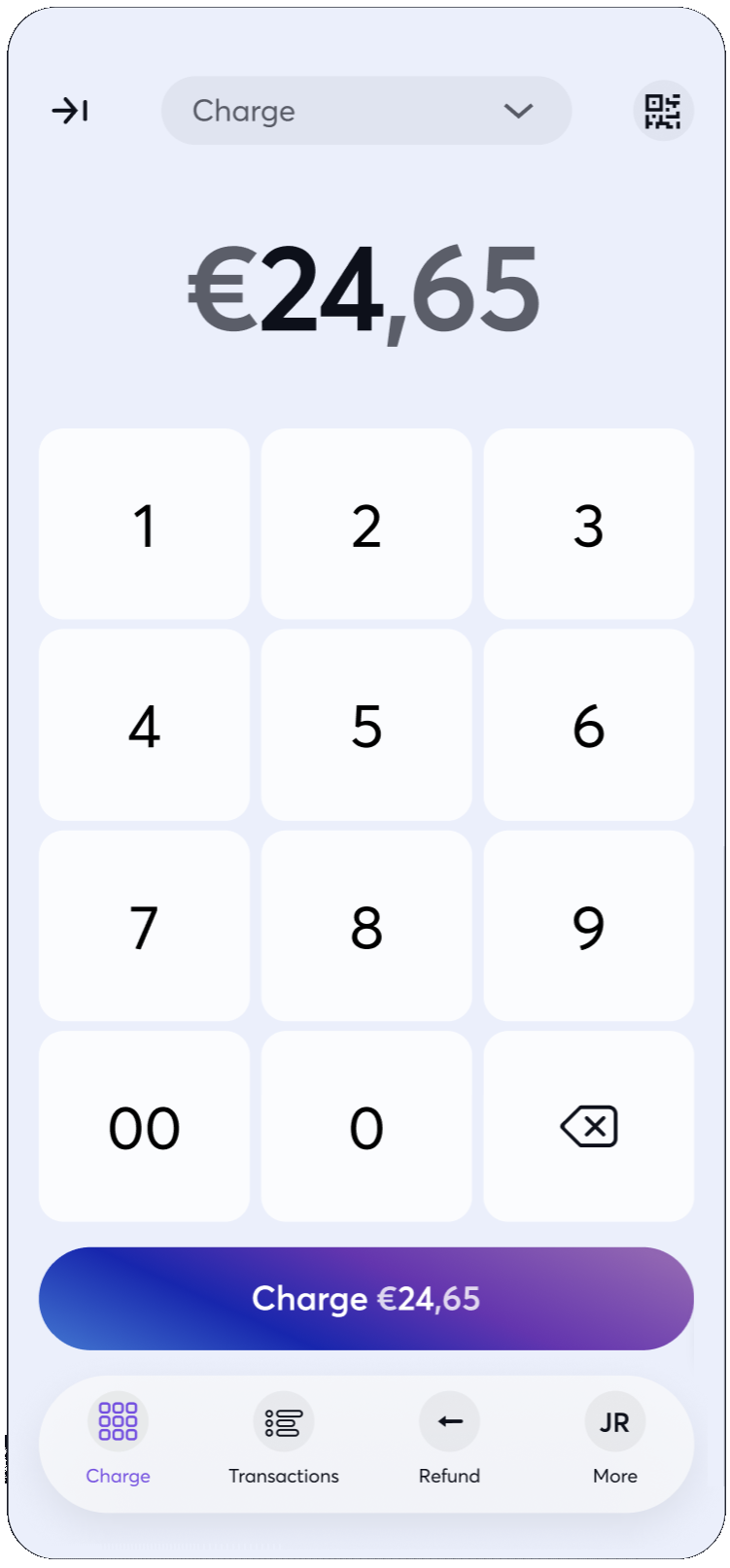
5. At the bottom of the next payment screen, select the MOTO icon as shown below:
![]()
6. You will then see the ‘Enter customer card details’ screen, on which you can enter the customer’s card information (Card number, Expiration date & CVV) and select the ‘Charge’ button once more.
7. If successful, you will then see a confirmation screen confirming that the payment (MOTO transaction) has been completed.
Get Support
If you would like to integrate with Viva, or if you have any queries about our products and solutions, please see our Contact & Support page to see how we can help!
